Содержание
несколько основных причин :: Autonews
adv.rbc.ru
adv.rbc.ru
adv.rbc.ru
Autonews
Телеканал
Pro
Инвестиции
Мероприятия
+
Новая экономика
Тренды
Недвижимость
Спорт
Стиль
Национальные проекты
Город
Крипто
Дискуссионный клуб
Исследования
Кредитные рейтинги
Франшизы
Газета
Спецпроекты СПб
Конференции СПб
Спецпроекты
Проверка контрагентов
Библиотека
Подкасты
ESG-индекс
Политика
Экономика
Бизнес
Технологии и медиа
Финансы
РБК КомпанииРБК Life
adv. rbc.ru
rbc.ru
Фото: Shutterstock
adv.rbc.ru
Читайте также
Двигатель автомобиль может отказываться запускаться по самым разным причинам. Как правило, в большинстве случаев водитель может решить возникшую проблему самостоятельно — без необходимости везти машину в сервис на эвакуаторе или вызова выездного мастера. Мы решили разобраться в наиболее распространенных причинах, когда машина отказывается заводиться.
Основные причины отказа запуска мотора:
adv.rbc.ru
- Сел аккумулятор. Севший аккумулятор, пожалуй, самая распространенная причина, по которой не удается запустить двигатель. Заряд батареи может истощиться по самым разным причинам. Это может произойти из-за естественного старения АКБ, исчерпавшей свой ресурс, сломанного генератора, а также из-за сильных морозов, приведших к разряду батареи. Наконец, аккумулятор мог сесть из-за того, что водитель или кто-то из его пассажиров оставил включенными электроприборы: фары, аудиосистему и другое.

- Неисправная электропроводка. Причиной отказа запуска мотор могут стать поврежденные контакты электропроводки. Это может произойти из-за коррозии или окисления клемм, а также в связи с ослабеванием зажимов проводов, подключенных к аккумулятору.
- Свечи зажигания. Вредные отложения могут возникнуть и на свечах зажигания, из-за чего они начнут работать некорректно. Кроме того, их попросту может залить бензином, и они полностью перестанут давать искру.
- Сломанный стартер. Двигатель может отказаться запускаться из-за сломанного стартера — компактного электромотора, заводящего основной силовой агрегат автомобиля. Причин неисправности устройства может быть множество: от проблем с проводкой до неисправностей в самом стартере, например, из-за проблем с соленоидом.
- Неисправности в топливной системе. Отказ работы двигателя может быть вызван отсутствием горючего или неисправностью в топливной системе.
 В этом случае тоже есть несколько основных причин: протечки, трещины в самом топливном баке, неисправность сепаратора, а также проблемы с бензонасосом.
В этом случае тоже есть несколько основных причин: протечки, трещины в самом топливном баке, неисправность сепаратора, а также проблемы с бензонасосом.
У каждой из вышеперечисленных неполадок есть свои особенности и характерные симптомы. Большинство дефектов можно без особого труда устранить самостоятельно
Стартер крутит, но двигатель не заводится
К причинам, по которым при крутящем стартере не заводится мотор, можно отнести как человеческий фактор, так и проблемы технического характера. К первым можно отнести банальное отсутствие горючего, запас которого водитель мог забыть пополнить накануне. Кроме того, владелец автомобиля мог элементарно забыть отключить противоугонную систему, блокирующую работу топливного насоса. Наконец, подобные симптомы могут возникнуть при засоре трубы выхлопной системы — к примеру, после заезда в сугроб задним ходом.
Фото: Shutterstock
Кроме того, есть масса причин технического характера, среди которых порванный ремень ГРМ, неисправный топливный насос, загустевшее от мороза масло в картере двигателя. Плюс ко всему это могут быть неисправности в самом стартере: отсутствие сцепления с венцом, В таком случае водителю будет проще сразу обратиться в сервисный центр, пройти диагностику и осуществить квалифицированный ремонт.
Плюс ко всему это могут быть неисправности в самом стартере: отсутствие сцепления с венцом, В таком случае водителю будет проще сразу обратиться в сервисный центр, пройти диагностику и осуществить квалифицированный ремонт.
Стартер не крутит
Наиболее распространенная причина, когда после поворота ключа зажигания не крутит стартер, является разряженный аккумулятор. Таким образом, в первую очередь нужно проверить уровень заряда батареи, который должен быть не менее 12В, и, при необходимости, зарядить ее. Если нужно срочно ехать, а времени на пополнение запас аккумулятора нет, то следует воспользоваться пуско-зарядным устройством (ПЗУ) или «прикурить» от другой машины с заряженным аккумулятором.
Фото: из открытых источников
Кроме того, стартер может не работать или крутить очень вяло в связи с окислением важных контактов на клеммах аккумулятора. Поэтому нужно проверить все соединения и зачистить их при необходимости.
Полная тишина после поворота ключа зажигания может быть вызвана неисправностью втягивающего реле, вызванной отсутствием контакта внутри катушек или образованием нагара на контактах («пятаках»). Для устранения дефекта потребуется замена втягивающего реле.
Для устранения дефекта потребуется замена втягивающего реле.
Если стартер не крутит, но при этом слышны щелчки после поворота ключа зажигания, то причина может крыться в износе графитовых щеток. Это требует замены данных элементов, поскольку они со временем стираются и перестают подавать ток на коллектор ротора.
Машина не заводится в мороз
Тут причин отказа запуска двигателя может быть масса, но мы остановимся на наиболее распространенных:
- Высаживание аккумулятора в условиях низких температур. Тут, как уже было сказано, поможет зарядка, «прикуривание», использование ПЗУ или замена батареи.
- Загустело моторное масло, из-за чего не вращается коленчатый вал. В этом случае поможет только эвакуация машины в помещение с плюсовой температурой.
- Замерзло горючее или вода, попавшая в топливную систему. Решение проблемы такое же, как и в предыдущем пункте: перемещение автомобиля в теплое место и ожидание, пока она не «оттает».
Фото: Shutterstock
Машина не заводится с дистанционного запуска
Очень часто также зимой двигатель машины может отказываться запускаться с дистанционного запуска из-за подсевшего аккумулятора. При этом существует множество других причин отказа работы автозапуска, связанных со сбоями работы электроники или ее неправильной настройки. К примеру, завести мотор с кнопки может не получиться из-за того, что система сигнализации «не дружит» со штатным иммобилайзером и не может обойти его. Кроме того, причины могут крыться в неисправности самого брелока, требующего перепрограммирования или замены элемента питания.
При этом существует множество других причин отказа работы автозапуска, связанных со сбоями работы электроники или ее неправильной настройки. К примеру, завести мотор с кнопки может не получиться из-за того, что система сигнализации «не дружит» со штатным иммобилайзером и не может обойти его. Кроме того, причины могут крыться в неисправности самого брелока, требующего перепрограммирования или замены элемента питания.
Автомобиль не заводится с новым аккумулятором
Бывает так, что двигатель машины не хочет запускаться после замены старого аккумулятора на новый. Если исключить вариант, что вам при покупке подсунули бракованную батарею, то причин отказа запуска двигателя может быть масса. К ним можно отнести проблемы в зажигании, топливной системе, а также компрессии. Кроме того, возможна неисправность стартера, обрыв ремня ГРМ или износ цилиндро‐поршневой группы.
Не заводится после замены топливного фильтра
Топливный фильтр нужно менять исключительно на оригинал или очень качественный аналог.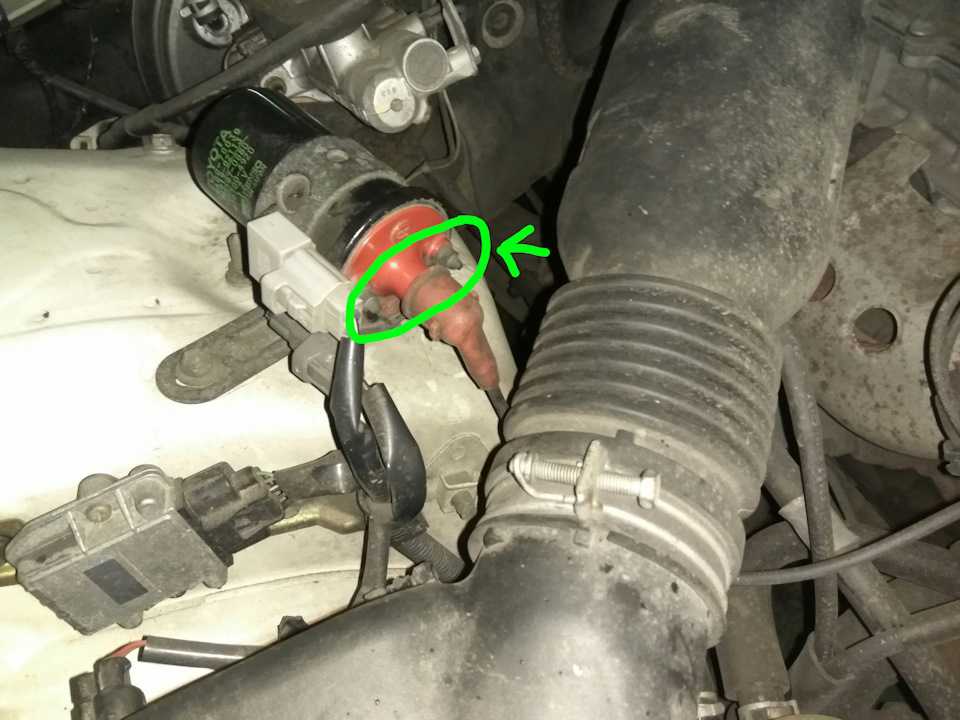 Даже небольшая разница в размерах элемента может вызвать проблемы с запуском двигателя автомобиля, поэтому несоответствие в габаритах тут недопустимо. Впрочем, возможны и другие причины. К примеру, это может быть неправильное подключение свечей или форсунок, а также отсутствие необходимого давления, выдаваемого топливным насосом.
Даже небольшая разница в размерах элемента может вызвать проблемы с запуском двигателя автомобиля, поэтому несоответствие в габаритах тут недопустимо. Впрочем, возможны и другие причины. К примеру, это может быть неправильное подключение свечей или форсунок, а также отсутствие необходимого давления, выдаваемого топливным насосом.
Не заводится после мойки двигателя
Мотор машины может отказываться запускаться после его мойки. Особенно, если она была проведена с грубыми нарушениями и игнорированием элементарных правил безопасности. Тут следует предпринять следующие шаги:
- Проверить пространство под капотом на предмет скопления жидкости в различных нишах и углублениях.
- Удалить скопившуюся воду во всех местах при помощи обычной губки.
- Удалить воду с клемм аккумулятора, а также очистить налет, который мог образоваться в условиях повышенной влажности. Заново затянуть все соединения должным образом.
- Во время мойки мотора водой могли оказаться залиты свечи зажигания, которые необходимо выкрутить и отдельно просушить.

Фото: Shutterstock
Не заводится дизельный автомобиль
Среди наиболее распространенных причин отказа запуска дизельного мотора — замерзание «тяжелого топлива» на холоде в топливных магистралях или загустевшего моторного масла, в результате чего водителю придется буксировать автомобиль в теплый бокс и отогревать его там. Кроме того, двигатель, потребляющий солярку, может «капризничать» из-за неисправных свечей накаливания, низкой степени заряда батареи, нерабочего стартера, а также из-за низкой компрессии в цилиндрах. Последняя проблема возникает в основном из-за долгого простоя машины, а также в износе самых цилиндров или уплотнительных колец на них.
Что делать, если не заводится машина. Итоги
Как уже было сказано выше, в первую очередь необходимо проверить уровень заряда аккумулятора, а также убедиться в нормальном состоянии всех наиболее важных контактов, которые следует очистить при необходимости. Не лишним будет иметь в своем арсенале все необходимые приборы и средства устранения причин незапуска мотора. Поэтому лучше всегда иметь под рукой зажимы для «прикуривания» (так называемые «крокодилы»), зарядное устройство от розетки или пуско-зарядное устройство для аккумулятора, аэрозоль для разморозки заблокированного замка, а также вещества или спреи для смазки электроконтактов.
Поэтому лучше всегда иметь под рукой зажимы для «прикуривания» (так называемые «крокодилы»), зарядное устройство от розетки или пуско-зарядное устройство для аккумулятора, аэрозоль для разморозки заблокированного замка, а также вещества или спреи для смазки электроконтактов.
adv.rbc.ru
adv.rbc.ru
Не заводится? | Не отчаивайтесь, всё поправимо.
Во первых не нервничать. Давайте по порядку.
- Вы повернули ключ в замке зажигания, а автомобиль ни как не реагирует — скорее всего, сел аккумулятор, либо плохой контакт на клеммах аккумулятора. Если при повороте ключа в положение «старт» вы слышите частые щелчки из-под капота, или приборная панель снижает яркость свечения, это так же указывает на недостаточный ток в электросети автомобиля. Как проверить аккумулятор, написано здесь. Как правильно прикурить автомобиль, здесь.
 Если же стартер крутит, а машина не заводится то проблему уже надо искать в другом месте.
Если же стартер крутит, а машина не заводится то проблему уже надо искать в другом месте. - Как это ни банально, но всё же давайте убедимся в наличии топлива в бензобаке. Датчик уровня топлива может давать неверную информацию, поэтому лучше проверить непосредственно в бензобаке, например можно просунуть в горловину бензобака какой ни будь гибкий и длинный предмет, и проверить присутствие на нём следов топлива после вынимания из бензобака, или покачать автомобиль с открытой горловиной и послушать плеск топлива. Если топливо в бензобаке есть, то продолжим.
- Наиболее частая причина в таких случаях это «защита от хозяина» или если официально, то «защита от угона». Дело в том, что при установке сигнализации, часто блокируют какую ни будь электрическую цепь, чтобы злоумышленник, не смог угнать автомобиль если он под охраной сигнализации, хотя для угонщиков это не проблема. Со временем контакты в этом месте окисляются и хозяин не может завести автомобиль. Чаще всего блокировка ставится на цепь бензонасоса.
 Если после включения зажигания Вы слышите некоторое время работу бензонасоса, тогда эту цепь можно исключить, если нет тогда давайте её проверим.
Если после включения зажигания Вы слышите некоторое время работу бензонасоса, тогда эту цепь можно исключить, если нет тогда давайте её проверим. - Следующим этапом проверки будет проверка цепей форсунок и зажигания.
Для знающих:
- Если есть что добавить пишите не стесняйтесь.
подробнее
подробнее
На разъёме катушки зажигания может быть разное количество пинов разного предназначения, но обязательно будут подведены два основных провода — «плюс» и «управление». Сначала находим «плюс», он должен появится при включении зажигания. Поочерёдно пробником проверяем все пины пока не найдём плюсовой провод. Если «плюса» на разъёме нет, проверяем все предохранители и главное реле (main relay). Если плюс нашли проверяем остальные пины, при прокручивании стартером на управляющем проводе пробник будет мигать. Так же может присутствовать силовая масса но не обязательно, обычно это провод такого же сечения как и плюсовой.
подробнее
Снимаем разъёмы с топливных форсунок и проверяем первый разъём пробником. На одном из пинов при включенном зажигании должен быть плюс. Если плюса нет то необходимо проверить все предохранители и главное реле (main relay). Если плюс есть соединяем два пина пробником, при прокручивании стартером двигателя пробник должен мигать. Проверяем остальные разъёмы форсунок. Если на всех разъёмах пробник мигает, значит цепь форсунок исправна.
подробнее
Я настоятельно рекомендую использовать только в экстренных случаях любые времянки и переделки на колене. И конечно при первой же возможности восстановить штатное состояние автомобиля. Помните, что всё это Вы делаете на свой страх и риск.
подробнее
Обычно под задним сиденьем располагается лючок доступа к бензонасосу.
Вскрываем его и отсоединяем разъём бензонасоса. Находим два самых толстых провода в разъёме и прозваниваем их пробником. На одном из пинов должна быть масса а на втором кратковременно (2 — 5 сек.) после включения зажигания должен появится плюс. На некоторых автомобилях плюс появляется только при прокручивании двигателя стартером. Если питание на насос под нагрузкой подаётся а насос не качает, вывод очевиден — проблемы с насосом. Иначе прослеживаем всю цепь и устраняем плохой контакт. вероятнее всего гте-то в районе левого порога или в подрулевом пространстве панели приборов спрятано реле противоугонной системы которое разрывает цепь бензонасоса.
На одном из пинов должна быть масса а на втором кратковременно (2 — 5 сек.) после включения зажигания должен появится плюс. На некоторых автомобилях плюс появляется только при прокручивании двигателя стартером. Если питание на насос под нагрузкой подаётся а насос не качает, вывод очевиден — проблемы с насосом. Иначе прослеживаем всю цепь и устраняем плохой контакт. вероятнее всего гте-то в районе левого порога или в подрулевом пространстве панели приборов спрятано реле противоугонной системы которое разрывает цепь бензонасоса.
подробнее
Лучше конечно воспользоваться покупным пробником, например таким как на фотографии.
подробнее
Попробуйте ослабить клемма на аккумуляторе и пошевелить их. Если приборная панель не зажглась, проверьте аккумулятор обычной лампочкой на 12 вольт, вынув её из любого доступного места в автомобиле, например из поворотника или плафона освещения салона или воспользуйтесь пробником. Если лампа зажглась и горит ярко, значит у Вас проблемы с проводкой, если лампа не горит или горит очень тускло, Вам скорее всего в магазин за новым аккумулятором, а потом в ближайший сервис проверять генератор.
подробнее
Рядом с вашим временно безжизненным автомобилем ставим атомобиль донор и соединяем их проводами для прикуривания. Будьде очень внимательны при подключении проводов, плюс к плюсу, массу к массе.
подробнее
Если Вы не нашли ответа на вопрос, можете воспользоваться поиском по сайтам автомобильной тематики.
Что делать, если компьютер не запускается
Вы садитесь за компьютер, нажимаете кнопку питания, как обычно, и… ничего не происходит . Может быть, компьютер вообще не включается, может быть, он включается, но тут же выключается, а может быть, все, что вы видите, это синий экран. Здесь нет ничего явно неправильного, так почему же компьютер просто не запускается? Вот несколько шагов по устранению неполадок.
Придайте ему больше мощности
(Фото: Злата Ивлева)
Если ваш компьютер вообще не включается — вентиляторы не работают, индикаторы не мигают и на экране ничего не отображается — возможно, у вас проблемы с питанием.
Отключите компьютер от сети и подключите его непосредственно к сетевой розетке, о которой вы знаете, что она работает, а не к удлинителю или резервному аккумулятору, который может выйти из строя. Убедитесь, что выключатель питания на задней панели блока питания включен, а если розетка подключена к выключателю освещения, убедитесь, что этот выключатель также включен.
Если вы используете ноутбук, убедитесь, что зарядное устройство подключено правильно и к правильному порту — если оно заряжается через USB-C, только некоторые из портов USB могут обеспечивать питание. Неисправный блок питания часто может вызывать проблемы с загрузкой, даже если вентиляторы и индикаторы включаются. Поэтому, если шаги по устранению неполадок, описанные в этом руководстве, не помогли вам, возможно, пришло время заменить блок питания.
Проверьте свой монитор
(Фото: Злата Ивлева)
Если компьютер звучит так, как будто он включается, но вы ничего не видите на экране, возможно, компьютер загружается, а на мониторе просто нет изображения. Убедитесь, что ваш монитор подключен к сети (опять же, попробуйте розетку вместо удлинителя), включен и настроен на правильный вход с помощью кнопок сбоку или снизу.
Убедитесь, что ваш монитор подключен к сети (опять же, попробуйте розетку вместо удлинителя), включен и настроен на правильный вход с помощью кнопок сбоку или снизу.
Вы также должны убедиться, что кабель, соединяющий монитор с компьютером, не ослаб, не поврежден и не поврежден. Если вы можете подключить к монитору другой компьютер и получить изображение, возможно, требуется замена кабеля.
Если вы используете ноутбук, это может звучать глупо, но убедитесь, что яркость включена. У меня было несколько человек, которые просили меня о помощи с компьютером, который не запускается, только чтобы обнаружить, что яркость была полностью снижена, что привело к черному экрану.
Если эти исправления не помогают, попробуйте подключить компьютер к другому монитору, если он у вас есть, или даже к телевизору, и посмотрите, появится ли на нем Windows. Если это так, ваш монитор может быть мертв, и вам нужно купить новый.
Лучшие предложения для ноутбуков на этой неделе*
Ноутбук Dell XPS 13 9315 Intel i7 512 ГБ SSD 16 ГБ RAM
(Открывается в новом окне)
за
999,00 $
(Списочная цена 1349 долларов США)
Ноутбук Dell Inspiron 16 5620 Intel i5 512 ГБ SSD FHD+
(Открывается в новом окне)
за
549,99 $
(Цена по прейскуранту $849,99)
Ноутбук Asus TUF Dash Intel i7 RTX 3070 512 ГБ SSD 15,6 дюйма
(Открывается в новом окне)
за
999,99 $
(Цена по прейскуранту $1499,99)
HP Envy x360 Intel i7 512 ГБ SSD OLED 13,3-дюймовый ноутбук 2-в-1
(Открывается в новом окне)
за
779,99 $
(Цена по прейскуранту $1019,99)
Ноутбук Dell G15 Intel i5 RTX 3050 Ti 512 ГБ SSD 120 Гц
(Открывается в новом окне)
за
899,99 $
(Цена по прейскуранту $1099,99)
Ноутбук Asus TUF Gaming A15 Ryzen 7 RTX 3050 Ti 512 ГБ 15,6 дюйма
(Открывается в новом окне)
за
749,00 $
(Цена по прейскуранту $899)
Alienware m15 Ryzen 9 RTX 3070 1 ТБ SSD 15,6-дюймовый ноутбук
(Открывается в новом окне)
за
1499,99 $
(Цена по прейскуранту $2449,99)
*Предложения выбираются нашим партнером TechBargains(Открывается в новом окне)
Прослушайте звуковой сигнал
(Фото: Майкл Секстон)
Когда ваш компьютер загружается, он может издавать звуковой сигнал — обычно один звуковой сигнал означает, что все в порядке. Но если у компьютера возникли проблемы с запуском, он может издать серию звуковых сигналов (что-то вроде азбуки Морзе), которые сообщат вам, что не так.
Но если у компьютера возникли проблемы с запуском, он может издать серию звуковых сигналов (что-то вроде азбуки Морзе), которые сообщат вам, что не так.
Прочтите руководство для своего ПК (или материнской платы ПК, если вы собрали его самостоятельно) и выясните, что означают звуковые сигналы. Если у вас нет инструкции, вы, вероятно, можете найти ее на веб-сайте производителя.
Если ваш компьютер вообще не издает звуковых сигналов, возможно, вам не повезло, хотя некоторые настольные ПК могут иметь разъем на материнской плате, куда можно установить дешевый динамик или даже цифровой дисплей с числовым кодом, соответствующим сообщение об ошибке.
Отключите ненужные USB-устройства
(Фото: Нор Гал/Shutterstock)
Прежде чем продолжить, отключите от компьютера все лишнее — веб-камеры, внешние жесткие диски, USB-гарнитуры. Попробуйте загрузиться только с клавиатурой и мышью (или даже без клавиатуры и мыши, если вы находитесь в тяжелом положении), чтобы увидеть, не вызывает ли одно из ваших USB-устройств конфликт.
В некоторых случаях это может быть даже не само устройство, а порт на вашем компьютере. У меня был компьютер, который не мог войти в Windows, если что-то было подключено к переднему USB-порту — после загрузки порты работали нормально, но во время загрузки он должен был быть пустым. Чем больше переменных вы сможете исключить, тем лучше.
Переустановите внутреннее оборудование
(Фото: Злата Ивлева)
Возможно, какой-то компонент вашего компьютера оторвался внутри корпуса, особенно если его недавно куда-то перевозили или если вы работали внутри него.
Если вам удобно открывать компьютер, снимите боковую панель и убедитесь, что компоненты правильно вставлены в соответствующие разъемы. Это включает в себя вашу оперативную память, видеокарту, кабели материнской платы и радиатор процессора. Полностью удалите их, а затем снова подключите, убедившись, что они полностью защелкнулись.
Вы также можете попробовать загрузить без определенного оборудования, например видеокарты или одного из модулей оперативной памяти, на случай, если они неисправны. (И если это не работает с одной планкой RAM, попробуйте другую.)
(И если это не работает с одной планкой RAM, попробуйте другую.)
Исследуйте BIOS
Если ваш компьютер включается и вы видите экран POST (открывается в новом окне), но не можете загрузиться в Windows, возможно, некоторые настройки вызывают проблему. Например, ошибка о том, что ваш компьютер не может найти загрузочную операционную систему, может означать, что ваш BIOS настроен на загрузку с неправильного диска или ваши настройки разгона вызывают немедленный синий экран компьютера.
Войдите в BIOS при появлении экрана POST, обычно нажав Delete, F2 или любую другую клавишу, чтобы войти в настройки. Если вы недавно изменяли какие-либо из этих параметров, попробуйте вернуть их обратно.
Убедитесь, что ваш порядок загрузки установлен на правильный жесткий диск, ваша оперативная память распознана и ваш процессор не перегревается (если в BIOS выше 90 градусов Цельсия, что-то определенно не так). Вы также можете отключить функцию быстрой загрузки, если последнее обновление Windows конфликтует с ней.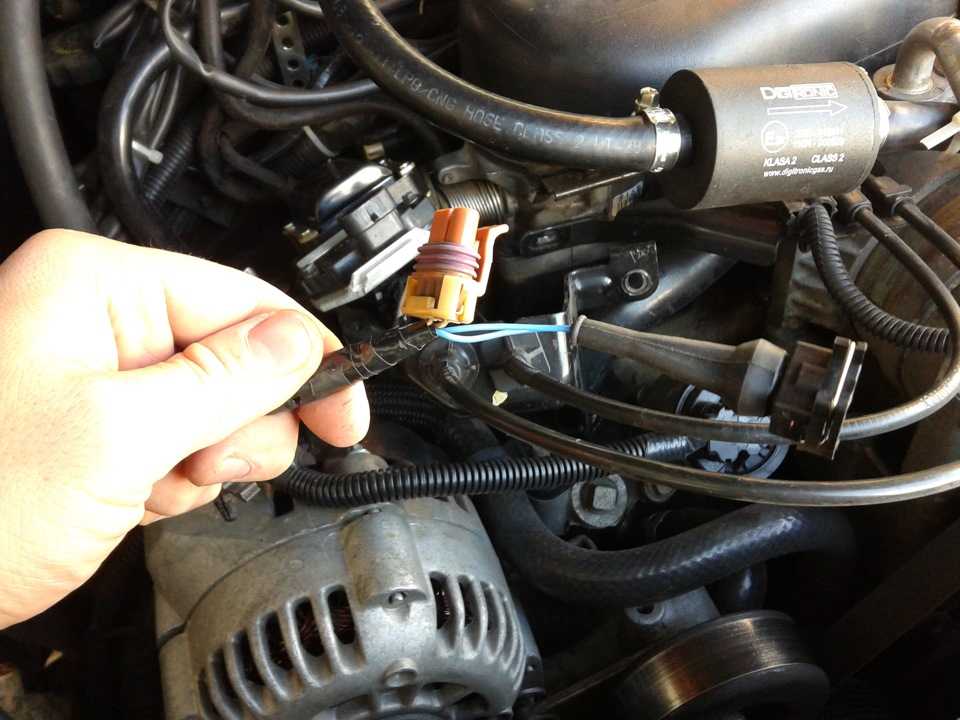
Если ничего не помогает, попробуйте сбросить все настройки BIOS с помощью параметра «Загрузить оптимизированные значения по умолчанию». Просто не забудьте сделать несколько фотографий настроек BIOS, чтобы вы могли восстановить их, если это не сработает.
Поиск вирусов с помощью Live CD
Возможно, у вас есть вредоносное вредоносное ПО, препятствующее загрузке вашего компьютера. Но с живой средой, такой как загрузочный компакт-диск Hiren (откроется в новом окне), вы можете загрузить свой компьютер с компакт-диска или USB-накопителя и сканировать жесткий диск на наличие вредоносных программ, не загружая Windows.
Загрузите образ ISO с этой страницы(откроется в новом окне) и следуйте инструкциям(откроется в новом окне), чтобы «записать» его на USB-накопитель. Перезагрузите компьютер и войдите в меню загрузки — обычно нажатием F11, F12 или какой-либо другой клавиши, определенной при запуске. Выберите свой USB-накопитель в меню загрузки, и он должен загрузиться в живую среду Hiren.
Оттуда вы можете перейти в Утилиты > Безопасность и запустить сканирование на вирусы с помощью ESET и сканирование на наличие вредоносных программ с помощью Malwarebytes. Если какая-либо программа что-нибудь обнаружит, она сообщит вам об этом и попытается исправить это, что, как мы надеемся, позволит вам снова загрузиться в Windows.
Загрузка в безопасном режиме
(Иллюстрация: Гюнай Алиева/Getty Images)
Если при запуске появляется синий экран смерти, это может быть результатом неправильного приложения, проблемы с драйвером или другой особенности оборудования, вызывающей проблемы при загрузке. Если можете, загуглите появившийся код остановки и посмотрите, поможет ли он понять, что не так.
Однако, скорее всего, вам придется загрузиться в безопасном режиме, чтобы решить проблему. Раньше это был простой процесс в Windows 7, потому что все, что вам нужно было сделать, это нажать F8 во время загрузки. В Windows 10 это намного сложнее, но обычно, если вы прерываете процесс загрузки три раза — скажем, нажимая кнопку сброса, когда Windows пытается загрузиться — вы попадете на экран автоматического восстановления, где вы можете нажать Дополнительные параметры. .
.
Кроме того, вы можете создать установочный диск Windows(откроется в новом окне) с помощью другого ПК и загрузиться напрямую с него, выбрав язык и выбрав Почините свой компьютер , если есть такая возможность. Любой из этих методов должен в конечном итоге привести вас к экрану «Выберите вариант», где вы можете нажать Устранение неполадок > Дополнительные параметры > Параметры запуска и перезагрузить компьютер. (Если вы не видите параметр «Параметры запуска», вам может потребоваться щелкнуть См. дополнительные параметры восстановления внизу.) Нетворкинг или Безопасный режим с командной строкой . Вы можете попробовать любой из них, хотя самый минимальный безопасный режим, вероятно, ваш лучший выбор, если только вам не нужен доступ в Интернет (в этом случае выберите безопасный режим с поддержкой сети). Это загрузит Windows только с самыми важными драйверами и запущенными службами.
Если вы недавно установили новое оборудование, попробуйте удалить его драйверы из безопасного режима. Если вы считаете, что виновато новое приложение, избавьтесь и от него. BlueScreenView(откроется в новом окне) может помочь вам вернуться к последним синим экранам смерти, чтобы увидеть файл, вызвавший проблему, или какие-либо строки и коды для проверки ошибок в Google.
Если вы считаете, что виновато новое приложение, избавьтесь и от него. BlueScreenView(откроется в новом окне) может помочь вам вернуться к последним синим экранам смерти, чтобы увидеть файл, вызвавший проблему, или какие-либо строки и коды для проверки ошибок в Google.
Вы даже можете попробовать запустить Восстановление системы, чтобы попытаться вернуть компьютер к последней известной рабочей конфигурации. Перезагрузите компьютер в обычном режиме, чтобы увидеть, устранена ли проблема. Если нет, вы можете снова войти в безопасный режим или попробовать перейти к одному из следующих шагов по устранению неполадок в этом руководстве.
Откат проблемного обновления Windows
Если вы недавно установили Центр обновления Windows — или вы думаете, что Windows могла сделать это в фоновом режиме без вашего ведома — это могло вызвать конфликт, который сделал ваш компьютер неработоспособным. Это раздражает, но, к счастью, Windows предлагает возможность отката к предыдущей версии, даже если вы не можете войти в саму Windows.
Вернитесь в меню Устранение неполадок > Дополнительные параметры , следуя приведенным выше инструкциям, затем выберите Удалить обновления . Попробуйте удалить последнее обновление качества или, если вы недавно пытались выполнить обновление до новой основной версии Windows 10, удалите последнее обновление функций. Если вам повезет, это может вернуть вас обратно в Windows, после чего вы можете отложить обновления Windows, пока не будут устранены проблемы.
Проверьте жесткий диск на наличие повреждений
Возможно, некоторые данные на диске повреждены, что препятствует правильной загрузке Windows. К счастью, у Microsoft есть несколько инструментов, которые могут попытаться решить эту проблему.
Откройте меню «Устранение неполадок» > «Дополнительные параметры», как описано выше, и выберите «Командная строка». Введите sfc /scannow и нажмите Enter. Windows проверит ваш диск на наличие повреждений и попытается устранить любые проблемы.
Вы также можете попробовать команду chkdsk C: /r , которая выполнит более широкий поиск поврежденных файлов и поврежденных секторов. (Если у вас несколько дисков, вы можете запустить wmic logicaldisk get имя тома, имя и замените букву диска на правильную из полученного списка.)
Восстановить поврежденный загрузчик
Иногда с установкой Windows все в порядке, но загрузчик — данные, управляющие процессом загрузки Windows, — поврежден. Это часто происходит, если вы неправильно клонируете жесткий диск. В этом случае вы можете повторить процесс клонирования, убедившись, что клонирует весь диск , а не только раздел, на котором находится Windows.
Это также может произойти, если вы попытаетесь выполнить двойную загрузку Linux или создать новые разделы на диске и что-то напутаете. Вы часто получаете сообщение «Ошибка загрузки операционной системы», «Недопустимая таблица разделов» или «FATA: загрузочный носитель не найден! Система остановлена».
Если у вас есть хорошая резервная копия, вы можете попытаться восстановить загрузчик с помощью встроенных инструментов Windows, выбрав Устранение неполадок > Дополнительные параметры , как описано выше, а затем выбрав Восстановление при загрузке 9.0042 . Я бы не стал предпринимать эти шаги, если у вас нет резервных копий файлов, так как возня с разделами всегда может привести к потере данных. Вы также можете запустить командную строку из этого меню и попробовать выполнить одну из следующих команд:
bootrec /fixmbr
bootrec /fixboot
bootrec /rebuildbcd
Если это не сработает, восстановление загрузчика может быть более сложным из-за новые загрузчики EFI — вы можете посмотреть инструкции по этому поводу здесь (откроется в новом окне) — но может быть проще и быстрее переустановить Windows с нуля и восстановить из резервной копии.
Протестируйте диск на другом ПК и помолитесь
Если ничего не помогает и у вас нет резервной копии, извлеките жесткий диск из компьютера, подключите его к USB-адаптеру(откроется в новом окне), док-станции(откроется в новом окне) или к корпусу(откроется в новом окне) и подключите его к другому заведомо работающему ПК. (Или, если у вас нет другого ПК, попробуйте загрузиться с Linux Live CD на вашей текущей машине.)
(Или, если у вас нет другого ПК, попробуйте загрузиться с Linux Live CD на вашей текущей машине.)
Пока диск все еще работает — большое «если», — скопируйте свои файлы на внешний диск для безопасного хранения перед переустановкой Windows или отправкой ПК в ремонт.
Нравится то, что вы читаете?
Подпишитесь на информационный бюллетень Tips & Tricks , чтобы получить советы экспертов, чтобы получить максимальную отдачу от вашей технологии.
Этот информационный бюллетень может содержать рекламу, предложения или партнерские ссылки. Подписка на информационный бюллетень означает ваше согласие с нашими Условиями использования и Политикой конфиденциальности. Вы можете отказаться от подписки на информационные бюллетени в любое время.
Спасибо за регистрацию!
Ваша подписка подтверждена. Следите за своим почтовым ящиком!
Подпишитесь на другие информационные бюллетени
Surface не включается или не запускается
Если ваш Surface не включается, включается и выключается или запускается и зависает на экране — черном экране, экране с логотипом или другом экране — вот что вы можете попытаться заставить его работать снова.
Информация на этой странице относится к следующим устройствам:
Surface Book 3, Surface Book 2, Surface Book, Surface Go 3, Surface Go 2, Surface Go, Surface Laptop SE, Surface Laptop Studio, Surface Laptop Go 2, Surface Laptop Go, Surface Laptop 4, Surface Laptop 3, Surface Laptop 2, Surface Laptop (1-го поколения), Surface Pro X, Surface Pro 8, Surface Pro 7+, Surface Pro 7, Surface Pro 6, Surface Pro (5-го поколения), Surface Pro 4, Surface Pro 3, Surface Pro 2, Surface Pro (1-го поколения), Surface Studio 2, Surface Studio (1-го поколения), Surface 3.
Что попробовать в первую очередь
Отключите аксессуары и убедитесь, что ваша поверхность заряжена
org/ListItem»>Принудительно перезапустите, нажав кнопку питания на 20 секунд.
Разбудите его с помощью клавиатуры (Ctrl+Shift+Win+B) и сочетаний клавиш на планшете
1. Отсоедините аксессуары и убедитесь, что Surface заряжен
Аксессуары, которые вы подключили к планшету Surface, могут мешать его включению. Вот как проверить, не в этом ли проблема:
Отключите все USB-накопители, SD-карты, USB-аксессуары, внешние мониторы, Type Cover или все, что вы подключили к Surface. Если вы используете Surface Dock, отключите от него Surface.
 Попробуйте включить Surface — если это сработает, проблема может заключаться в аксессуаре.
Попробуйте включить Surface — если это сработает, проблема может заключаться в аксессуаре.Если это не сработало, подключите блок питания, поставляемый с планшетом Surface.
Когда устройство Surface подключено к сети с помощью оригинального шнура питания, заряжайте его в течение 15 минут. Затем нажмите кнопку питания, чтобы включить Surface. Если индикатор разъема питания не загорается или мигает, см. статью Аккумулятор Surface не заряжается или Surface не работает от аккумулятора.
2. Просыпайтесь с помощью сочетаний клавиш и планшета
Если после подзарядки Surface не разбудил его, попробуйте еще несколько способов.
- org/ListItem»>
Если вы находитесь в режиме планшета, быстро одновременно нажмите кнопки увеличения и уменьшения громкости три раза.
Подключитесь к клавиатуре или используйте встроенную клавиатуру. Затем нажмите клавишу с логотипом Windows + Ctrl + Shift + B .
3. Принудительный перезапуск
Если ваш Surface по-прежнему не включается после зарядки и использования сочетаний клавиш на клавиатуре и планшете, вы можете попытаться принудительно выключить его, а затем перезапустить. Вот как:
Нажмите и удерживайте кнопку питания, пока не появится экран с логотипом (около 20 секунд). Дополнительные сведения см. в разделе Принудительное выключение и перезапуск устройства Surface.
После перезагрузки Surface мы рекомендуем вам сделать следующее, чтобы убедиться, что ваше устройство работает наилучшим образом:
Получите последние обновления для Surface и Windows. Дополнительные сведения см. в статье Загрузка драйверов и встроенного ПО для Surface.
Используйте набор средств диагностики поверхности.
Включился ли ваш Surface?
Если ваше устройство Surface включено, но зависает на одном из экранов ниже, выберите этот экран, чтобы просмотреть дополнительные действия по устранению неполадок.
Если ваш Surface вообще не включается, ваше устройство необходимо отправить в Microsoft для ремонта или замены.
 Дополнительные сведения см. в разделе Если ваш Surface по-прежнему не включается или не запускается, отправьте заказ на обслуживание.
Дополнительные сведения см. в разделе Если ваш Surface по-прежнему не включается или не запускается, отправьте заказ на обслуживание.
Застрял на логотипе Microsoft или Surface
Выберите опцию
Ошибка загрузки Surface UEFI
Ошибка загрузки Surface UEFI
Подготовка к автоматическому ремонту
Экран восстановления
Логотип Microsoft со значком диска
Введите системный пароль
Красная полоса со значком разблокированного замка
Большой значок батареи
Если ваш Surface по-прежнему не включается или не запускается, отправьте заказ на обслуживание
.

 В этом случае тоже есть несколько основных причин: протечки, трещины в самом топливном баке, неисправность сепаратора, а также проблемы с бензонасосом.
В этом случае тоже есть несколько основных причин: протечки, трещины в самом топливном баке, неисправность сепаратора, а также проблемы с бензонасосом.
 Если же стартер крутит, а машина не заводится то проблему уже надо искать в другом месте.
Если же стартер крутит, а машина не заводится то проблему уже надо искать в другом месте. Если после включения зажигания Вы слышите некоторое время работу бензонасоса, тогда эту цепь можно исключить, если нет тогда давайте её проверим.
Если после включения зажигания Вы слышите некоторое время работу бензонасоса, тогда эту цепь можно исключить, если нет тогда давайте её проверим. Попробуйте включить Surface — если это сработает, проблема может заключаться в аксессуаре.
Попробуйте включить Surface — если это сработает, проблема может заключаться в аксессуаре.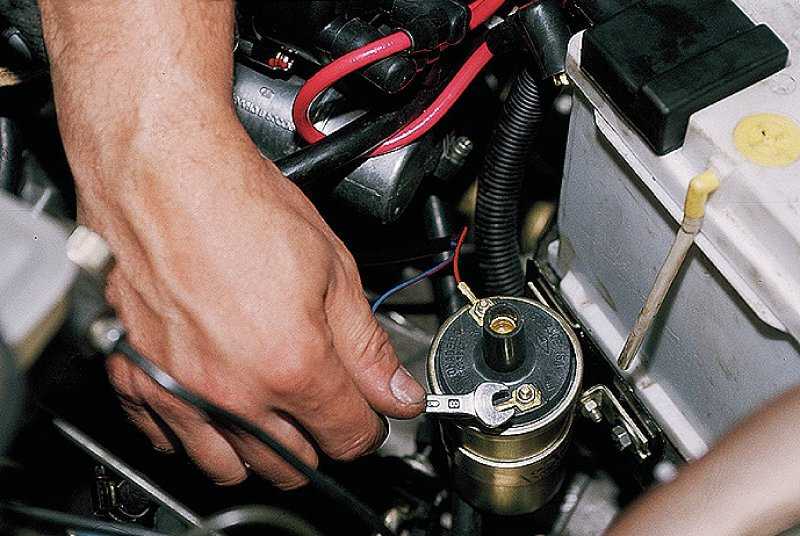 Дополнительные сведения см. в разделе Если ваш Surface по-прежнему не включается или не запускается, отправьте заказ на обслуживание.
Дополнительные сведения см. в разделе Если ваш Surface по-прежнему не включается или не запускается, отправьте заказ на обслуживание.