Содержание
По какой причине глохнет машина на ходу, потом заводится? Причины, устранение неполадок
Случается, что автомобилисты сталкиваются с проблемой, когда двигатель их автомобиля без какой-либо причины глохнет прямо во время движения. Причиной такого явления могут быть несколько факторов. Для того, чтобы в дальнейшем минимизировать риск оказаться в такой ситуации, в этой статье подробно изложены основные неполадки систем мотора и способы их устранения.
Двигатель глохнет: причины
Как уже было отмечено, их может быть более чем достаточно. Если рассматривать по порядку, можно определить несколько наиболее распространенных.
- Топливо низкого качества или его полное отсутствие. Как правило, если ранее проблем с мотором не случалось, водители первым делом думают именно о горючем. В том случае, если топливо в баке имеется, решать этот вопрос нужно следующим образом: заменить горючее и топливный фильтр.
- Некачественные или отработавшие свой ресурс свечи зажигания.
 При этом машина дергается и глохнет на ходу, двигатель детонирует и плохо запускается. Проблема устраняется проверкой свечей, а при необходимости полной их заменой.
При этом машина дергается и глохнет на ходу, двигатель детонирует и плохо запускается. Проблема устраняется проверкой свечей, а при необходимости полной их заменой. - Состояние топливного фильтра. Если он долгое время не менялся или при использовании низкокачественного горючего сильно засорился и имеет низкую пропускную способность. Это может служить причиной перебоев в подаче топлива и способствовать остановке двигателя. Данная неисправность устраняется заменой фильтрующего элемента.
- Фильтр воздушный. Засорение его приводит к недостаточной подаче воздуха для образования качественной топливо-воздушной смеси. Без оптимального количества кислорода процесс сгорания топлива в цилиндрах ухудшается, и двигатель попросту «давится». Как правило, с таким видом неисправности мотор глохнет в основном на холостых оборотах. Следовательно, необходимо заменить воздушный фильтр — и причина будет устранена.
- Не качает бензонасос. Если это случается, то жидкость из бака не поступает к двигателю.
 Бывает, что насос работает с периодическими перебоями, вот почему машина заводится, а потом глохнет либо сразу, либо через некоторое время. Когда насос не качает вообще – двигатель запустить невозможно. В том случае, если причина кроется именно в насосе, его следует отремонтировать или заменить новым.
Бывает, что насос работает с периодическими перебоями, вот почему машина заводится, а потом глохнет либо сразу, либо через некоторое время. Когда насос не качает вообще – двигатель запустить невозможно. В том случае, если причина кроется именно в насосе, его следует отремонтировать или заменить новым. - Аккумуляторная батарея. Наличие засорений и окисления выводных клемм АКБ также может послужить причиной того, почему глохнет машина на ходу. Перебои с электропитанием в системе двигателя могут послужить причиной его остановки. Важно содержать клеммы АКБ чистыми.
- Неисправность генератора. При выходе из строя генератора автомобиля все электронные системы начинают питаться исключительно от аккумулятора, что приводит к его быстрой разрядке. В результате глохнет машина на ходу, потом заводится через определенное время, когда АКБ частично восстанавливает свой заряд. Как правило, это может повторяться несколько раз, пока ресурс батареи полностью не иссякнет. При такой поломке генератор необходимо продиагностировать и отремонтировать.

- Выход из строя дополнительных датчиков контроля и управления системами двигателя. В том случае, если вышеперечисленные детали и системы не имеют отношения к работоспособности мотора, то причиной поломки могут служить различные датчики. В основном таковые устанавливаются на более современных автомобилях. Если же определить, какой именно имеет неисправность или сбои в работе, не представляется возможным в домашних условиях, нужно воспользоваться услугами специалиста.
Мотор глохнет при переходе на «нейтралку»
Причины того, что двигатель глохнет на холостых оборотах могут быть идентичны тем, что и при движении автомобиля. Но есть и присущие только работе мотора вхолостую.
Часто встречаемая неполадка – это нарушение исправности датчика холостого хода, имеющего непосредственное отношение к действию силового агрегата в данном режиме. Самостоятельно проверить состояние датчика можно следующим образом. Если в момент запуска мотор не заводится, нужно несколько раз качнуть педалью газа.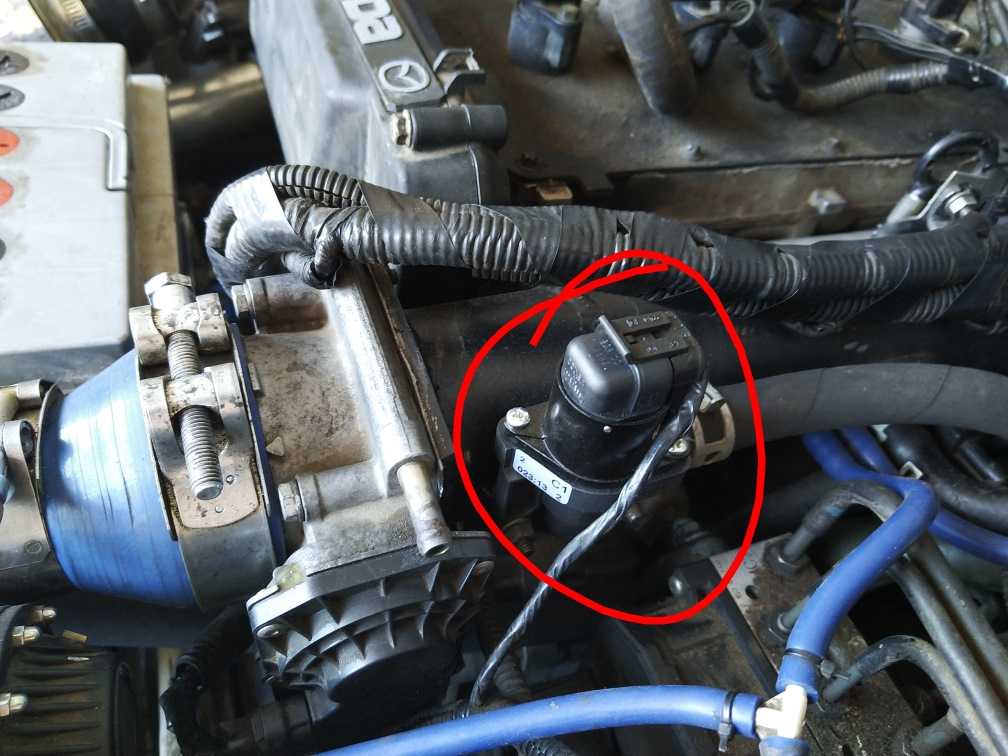 Когда агрегат запустился, следует убрать ногу с педали и проконтролировать обороты двигателя. Если они будут нестабильны и хаотично «плавать», вероятность того, что проблема кроется именно в датчике, очень велика. Решается такой вид неисправности промывкой датчика с помощью обычной WD-40 или установкой нового.
Когда агрегат запустился, следует убрать ногу с педали и проконтролировать обороты двигателя. Если они будут нестабильны и хаотично «плавать», вероятность того, что проблема кроется именно в датчике, очень велика. Решается такой вид неисправности промывкой датчика с помощью обычной WD-40 или установкой нового.
Ко второй причине можно отнести засорение дроссельной заслонки, которую просто необходимо промыть.
Особое внимание следует обратить и на датчик положения дроссельной заслонки. Это также может способствовать тому, что глохнет машина на ходу, потом заводится.
Осуществить устранение этой поломки довольно просто, достаточно лишь заменить датчик, что можно сделать самостоятельно.
Погодные условия
К причине неустойчивой работы мотора на холостых оборотах также относятся и погодные условия. Очень часто силовой агрегат глохнет при попытке прогрева машины в мороз, что существенно затрудняет выполнение данного процесса.
Так, к примеру, машина на газу глохнет на холостом ходу по причине перемерзания газа в редукторе. Это происходит, если прогревать двигатель не на бензине, а сразу на газе. Газовый редуктор оснащен обогревом и подключен к системе охлаждения. Так как сам агрегат еще холодный, а поступающий в редуктор газ имеет свойство охлаждаться при изменении давления, происходит обледенение и закупорка элементов газопровода и деталей редуктора. Именно этот фактор и не позволяет работать двигателю на холостых оборотах устойчиво и без остановки.
Это происходит, если прогревать двигатель не на бензине, а сразу на газе. Газовый редуктор оснащен обогревом и подключен к системе охлаждения. Так как сам агрегат еще холодный, а поступающий в редуктор газ имеет свойство охлаждаться при изменении давления, происходит обледенение и закупорка элементов газопровода и деталей редуктора. Именно этот фактор и не позволяет работать двигателю на холостых оборотах устойчиво и без остановки.
Для предотвращения обмерзания и беспроблемного прогрева двигатель нужно греть на бензине до повышения температуры охлаждающей жидкости. Народные умельцы приспособились перед пуском мотора прогревать газовый редуктор горячей водой из чайника. Это препятствует преждевременному обмерзанию элементов газового оборудования до момента, когда двигатель уже прогреется.
Неполадки в карбюраторе авто
Бывает, двигатель легко запускается и некоторое время работает стабильно на всех режимах, но через определенное время глохнет. Неверно отрегулированный привод заслонки карбюратора приводит к чрезмерному увеличению количества поступаемого топлива. Поэтому глохнет машина на ходу, потом заводится. Карбюратор подает в камеру сгорания слишком обогащенную смесь, которая не воспламеняется.
Поэтому глохнет машина на ходу, потом заводится. Карбюратор подает в камеру сгорания слишком обогащенную смесь, которая не воспламеняется.
Превышение уровня горючего в поплавковой камере карбюратора тоже может повлиять на работу мотора. В основном это разрегулировка уровня подачи топлива, засорение игольчатого клапана или же его износ. При ремонте карбюратора не рекомендуется производить замену лишь отдельных его элементов, а полностью установить новый ремонтный комплект с последующей регулировкой карбюратора.
Существует еще одна причина, почему глохнет машина на ходу (ВАЗ в том числе) – это состояние электромагнитного клапана карбюратора. Проверить его пригодность довольно просто: необходимо включить зажигание, затем снять клемму с клапана и подсоединить ее обратно. Если клапан исправен, в момент подключения клеммы будет слышен характерный щелчок в корпусе клапана. Когда же щелчка не последовало, попробуйте установить на карбюратор другой клапан.
Инжекторный двигатель
Если машина глохнет на холостом ходу, инжектор тоже может быть причиной поломки. Зачастую этому способствует нарушение нормального топливного смесеобразования, нарушение разряжения и подсос воздуха во впускном коллекторе после датчика потребления воздуха.
Зачастую этому способствует нарушение нормального топливного смесеобразования, нарушение разряжения и подсос воздуха во впускном коллекторе после датчика потребления воздуха.
Изменение оптимального положения дросселя и неисправность кислородного датчика. Засорение топливных форсунок и недостаточное давление поступаемого топлива, а также нарушение работы топливного насоса, засорение фильтра топлива, поломанный регулятор давления могут влиять на тот факт, что машина глохнет на ходу. Причины могут скрываться и в системе охлаждения двигателя, а точнее, в термостате. Если он неисправен, возможен недостаточный прогрев мотора до рабочей температуры. Впрочем, это касается всех двигателей. Вышедший из строя датчик температуры охлаждающей жидкости может неверно информировать бортовой компьютер о температурном состоянии ОЖ и при этом нарушить нормальный режим работы силового агрегата.
Блок управления системами
Существует вероятность того, что двигатель останавливается из-за неполадок в электронном блоке управления. Неправильная установка программы или же ее сбой в процессе эксплуатации приводит к неполадкам в различных системах управления двигателем. При этом проблема может возникать с определенной периодичностью или при изменении эксплуатационных режимов при езде. Вот почему глохнет машина на ходу даже при исправной механике.
Неправильная установка программы или же ее сбой в процессе эксплуатации приводит к неполадкам в различных системах управления двигателем. При этом проблема может возникать с определенной периодичностью или при изменении эксплуатационных режимов при езде. Вот почему глохнет машина на ходу даже при исправной механике.
Катализатор
Засоренный и неисправный катализатор тоже может влиять на работу мотора. Определить, засорен катализатор или нет, довольно просто. Для этого нужно хорошо прогреть двигатель, желательно на повышенных оборотах. Затем из смотровой канавы осмотреть устройство без применения дополнительного освещения – если таковой будет светиться, это означает, что он имеет загрязнение и плохо пропускает отработанные газы.
Когда глохнет машина на ходу, потом заводится («Приора», например) — неполадки могут скрываться в клапане рециркуляции выхлопных газов (ошибка Р1406). В случае если клапан выхлопных газов заклинит в приоткрытом положении, двигатель не будет развивать полную мощность, а на низких оборотах может глохнуть. Когда, наоборот, он все время закрыт, то на повышенных оборотах мотор будет работать неустойчиво и детонировать.
Когда, наоборот, он все время закрыт, то на повышенных оборотах мотор будет работать неустойчиво и детонировать.
Датчик абсолютного давления
Его неисправность может подавать на компьютер показатели, не соответствующие режиму работы двигателя. Датчик давления измеряет разряжение в коллекторе, используемое блоком управления для определения нагрузочных характеристик на силовую установку, и уже затем компьютер регулирует оптимальное смесеобразование. И когда машина глохнет на ходу, причины могут крыться в недостаточном или избыточном количестве топливной смеси, необходимой для нормальной работы во время различных нагрузок и режимов.
Двигатель глохнет периодически
Это явление может быть связано с неполадками в системе зажигания. При движении возможны хаотичные перебои с искрообразованием на свечах зажигания, при этом как на какой-то определенной, так и на всех одновременно. Отсутствие искры с большой вероятностью приведет к остановке агрегата.
Если глохнет машина на ходу, потом заводится (2112-й ВАЗ в том числе), то к самым распространенным причинам можно отнести следующие: неисправность и наличие влаги в катушке зажигания, повреждение датчика положения коленвала и модуля зажигания, выход из строя предохранительных элементов систем управления датчиков. При этом следует обратить внимание на состояние электропроводов и их соединений, которые могут способствовать перебоям в электроснабжении.
При этом следует обратить внимание на состояние электропроводов и их соединений, которые могут способствовать перебоям в электроснабжении.
Очень редко глохнет машина на ходу, потом заводится из-за неисправного датчика скорости движения автомобиля.
Дополнительное оборудование
Как правило, на стабильные обороты мотора большинства машин влияет включение в работу компрессора кондиционера. Очень часто это происходит на низких и холостых оборотах. Так как кондиционер потребляет немалое количество энергии, блок управления отдает сигнал системе питания увеличить объем подачи топливной смеси для повышения оборотов на холостом ходу для компенсации потери мощности, потребляемой кондиционером.
Но когда импульс о включении в работу кондиционера не поступает в электронный блок ввиду сбоя связи между компьютером и модулем устройства, то управляющий блок не способен оценить обстановку и добавить топлива. В результате этого стабильность оборотов на холостом ходу нарушается вплоть до момента, когда мотор и вовсе глохнет.
Диагностика неисправностей
Определять причины того, почему глохнет машина на холостом ходу, потом заводится, нужно поэтапно, рассматривая возможность наличия повреждений и сбоев в определенных системах и узлах автомобиля. Намного проще это сделать, если проблема очевидна или уже знакома.
Важно пользоваться подсказками, которые может дать бортовой компьютер в виде кодов ошибок в работе определенных систем. Когда проблема незначительна и кроется в механической части, ее можно устранить в домашних условиях, заменив непригодные элементы. В тот момент, когда сбои происходят именно по части электроники и отремонтировать самостоятельно не представляется возможным, нужно провести диагностику на специальных стендах на станциях автообслуживания.
5 причин, почему неожиданно стали «плавать» обороты мотора — Лайфхак
- Лайфхак
- Эксплуатация
Фото: Drive2.ru
Нередко в дороге двигатель начинает «чудить»: то обороты «плавают», а то и вовсе мотор глохнет в самый неподходящий момент. Портал «АвтоВзгляд» объясняет, в чем причина проблем и как поступать в таких случаях.
Портал «АвтоВзгляд» объясняет, в чем причина проблем и как поступать в таких случаях.
Виктор Васильев
Многим автомобилистам знакома ситуация, когда стрелка тахометра вдруг начинает дергаться, а мотор синхронно подвывать, а то и вовсе глохнуть при, скажем, торможении. Что делать, ведь современные двигатели очень сложные по конструкции и для их диагностики понадобится дорогое оборудование. Тем не менее, ряд проблемы можно победить самостоятельно, не прибегая к помощи сервисменов. Тем более, если неприятности застали в дороге.
Для начала надо найти причину плавающих оборотов. Если с двигателем все нормально, стрелка тахометра будет «плавать» возле единицы (800—1000 об/мин) и без резких прыжков. А если с мотором что-то неладно, диапазон увеличится: примерно от 500 до 1500 оборотов в минуту.
Заправка «паленым» топливом
Это одна из самых частых причин, почему обороты двигателя начинают «плавать». Ведь забиваются грязью топливные форсунки, появляется нагар на свечах зажигания. Как правило, после замены свечей и заправки качественным топливом неисправность исчезнет или станет проявляться менее ярко. Останется лишь почистить форсунки, но это можно сделать на СТО, а не в дороге.
Как правило, после замены свечей и заправки качественным топливом неисправность исчезнет или станет проявляться менее ярко. Останется лишь почистить форсунки, но это можно сделать на СТО, а не в дороге.
Проблемы с топливоподачей
Такая неисправность, подчас, вытекает из первой. Топливный фильтр забивается грязью, либо начинает сбоить топливный насос. Если фильтр сменный, то есть расположен не в баке, а под днищем, его легко можно поменять и проблема исчезнет. Ну а если он интегрирован в топливный насос — рассчитывайте только на везение.
Фото: Drive2.ru
Система зажигания
К «плавающим» оборотам может привести неисправность высоковольтных проводов или крышки трамблера. Лечится это, к сожалению, только заменой. Кстати, есть экстремальный способ понять, «живы» высоковольтные провода или нет. Для этого нужно потрогать их руками. Ударило током? Провода надо менять.
Клапан EGR
Клапан рециркуляции отработавших газов кто только не ругал. Его функция сводится к тому, что часть газов из выпускного коллектора он направляет во впускной. Тем самым улучшаются экологические показатели двигателя. Беда в том, что клапан забивается сажей, вот мотор и начинает «чудить». Самое неприятное, когда при торможении обороты вдруг резко падают и машина глохнет. После остановки ее можно завести и поехать дальше, пока клапан снова не залипнет и проблема не повториться. Лечение простое — чистка клапана, либо его замена.
Тем самым улучшаются экологические показатели двигателя. Беда в том, что клапан забивается сажей, вот мотор и начинает «чудить». Самое неприятное, когда при торможении обороты вдруг резко падают и машина глохнет. После остановки ее можно завести и поехать дальше, пока клапан снова не залипнет и проблема не повториться. Лечение простое — чистка клапана, либо его замена.
Проблемы посложнее
«Плавающие» обороты могут говорить и о появлении серьезных проблем. Скажем, неисправен электронный блок управления двигателем, датчик положения дроссельной заслонки или регулятор холостого хода. Тут полумерами не обойтись. Нужно добираться до сервиса и решать проблему.
- Лайфхак
- Эксплуатация
Разбираемся в причинах странного звука
80281
- Лайфхак
- Эксплуатация
Разбираемся в причинах странного звука
80281
Подпишитесь на канал «Автовзгляд»:
- Telegram
- Яндекс.
 Дзен
Дзен
ущерб, двигатель, ДВС, дешевые машины, подержанные авто, автосервис, ремонт, техническое обслуживание, автопутешествие
Как исправить компьютер, который зацикливается во время запуска | Малый бизнес
Джефф Гранди
Если один из ваших ПК не загружается должным образом или зависает в бесконечном цикле загрузки, доступ к Windows и вашим файлам может показаться невозможным. Устранение неполадок и ремонт ПК, который постоянно перезагружается без предупреждения, может занять много времени. Следовательно, платить техническому специалисту за устранение проблемы для вас может быть дорого. Однако, прежде чем отнести компьютер в магазин, вы можете кое-что сделать, чтобы устранить неполадки и, возможно, отремонтировать машину самостоятельно.
Безопасный режим, драйверы и вирусы
Выключите компьютер и отсоедините все подключенные к нему периферийные устройства или аксессуары.
Перезагрузите компьютер, а затем нажмите клавишу «F8», как только увидите экран BIOS или логотип компании производителя.
 Когда появится меню восстановления Windows, выберите параметр «Устранение неполадок», а затем «Параметры запуска Windows».
Когда появится меню восстановления Windows, выберите параметр «Устранение неполадок», а затем «Параметры запуска Windows».Выберите вариант загрузки «Безопасный режим», затем нажмите клавишу «Ввод». Подождите несколько минут, пока компьютер загрузится в безопасном режиме Windows. Если ваш компьютер успешно загружается в безопасном режиме, запустите антивирусное приложение и выполните полное сканирование системы. Если вы можете подключиться к Интернету в безопасном режиме, обновите шаблоны вирусов перед запуском сканирования системы.
Перезагрузите компьютер, чтобы убедиться, что сканирование на вирусы устранило все проблемы с загрузкой Windows. Если компьютер загрузился успешно, перезагрузите его и подключите к ПК одно из периферийных устройств. Перезагружайте компьютер каждый раз при подключении периферийного устройства и подключайте только одно устройство за раз. Если компьютер не загружается после подключения периферийного устройства, вам может потребоваться обновить программное обеспечение драйвера для устройства, вызывающего проблемы с загрузкой или системные конфликты.

Проверьте питание и соединения
Отсоедините от компьютера все кабели, включая кабель питания, кабель монитора, а также кабели клавиатуры и мыши.
Найдите переключатель напряжения на задней панели блока питания, где шнур питания подключается к компьютеру. Убедитесь, что селектор напряжения установлен правильно. В большинстве случаев селекторный переключатель должен находиться в положении «110 В», если вам не нужно использовать электрическую розетку на 220 В.
Снимите крышку корпуса или винты боковой панели с помощью отвертки Phillips. Удалите все карты, установленные на материнской плате, и переустановите их. Кроме того, проверьте все подключения кабеля питания к материнской плате, жестким дискам и любым оптическим приводам, установленным в компьютере.
Установите на место крышку корпуса или боковую панель доступа к компьютеру, затем снова подключите все кабели. Попробуйте перезагрузить компьютер.

Проверьте жесткий диск
Перезагрузите компьютер и нажмите клавишу «F8» при начальном сканировании загрузки, чтобы отобразить окно восстановления Windows.
Выберите «Устранение неполадок», затем «Командная строка».
Введите «chkdsk c: /f /r» после появления командной строки и нажмите «Enter». Подождите, пока утилита CHKDSK просканирует системный жесткий диск на наличие поврежденных секторов и исправимых ошибок. В зависимости от размера жесткого диска сканирование может занять всего несколько минут или несколько часов. Попытайтесь перезагрузить компьютер после того, как утилита CHKDSK просканирует жесткий диск и исправит все ошибки.
Сканировать системные файлы Windows
Перезагрузите компьютер и используйте клавишу «F8» для загрузки в окно восстановления Windows.
Нажмите или выберите «Устранение неполадок», затем «Командная строка».
Введите «SFC /scannow» в командной строке и нажмите клавишу «Ввод».
 Подождите, пока Windows просканирует все необходимые системные файлы и файлы библиотеки DLL, чтобы определить, не повреждены ли они. Если при сканировании обнаруживаются какие-либо поврежденные системные файлы Windows, они автоматически заменяются оригинальными версиями из системного кеша.
Подождите, пока Windows просканирует все необходимые системные файлы и файлы библиотеки DLL, чтобы определить, не повреждены ли они. Если при сканировании обнаруживаются какие-либо поврежденные системные файлы Windows, они автоматически заменяются оригинальными версиями из системного кеша.Перезагрузите компьютер, чтобы проверить, устранила ли замена поврежденных системных файлов Windows проблему перезагрузки.
Ссылки
- Redmond Pie: Как загрузиться в безопасном режиме Windows 8
- Служба поддержки Microsoft: Используйте средство проверки системных файлов для устранения неполадок с отсутствующими или поврежденными системными файлами в Windows Vista или Windows 7
Советы3
 На экране загрузки выберите вариант загрузки, позволяющий загрузить компьютер с диска в оптическом приводе или с флэш-накопителя USB. Следуйте инструкциям в окне консоли восстановления, чтобы исправить системные проблемы или заменить системные файлы по мере необходимости.
На экране загрузки выберите вариант загрузки, позволяющий загрузить компьютер с диска в оптическом приводе или с флэш-накопителя USB. Следуйте инструкциям в окне консоли восстановления, чтобы исправить системные проблемы или заменить системные файлы по мере необходимости. Если компьютер не загружается, извлеките первый модуль памяти и попытайтесь перезапустить компьютер, используя другой.
Если компьютер не загружается, извлеките первый модуль памяти и попытайтесь перезапустить компьютер, используя другой.Предупреждения
- Всегда используйте антистатический браслет при работе с компонентами внутри компьютера, чтобы не повредить систему статическим электричеством, которое может накапливаться в вашем теле.
Writer Bio
Джефф Гранди пишет статьи и учебные пособия по компьютерам с 1995 года. С тех пор Гранди написал множество руководств по использованию различных приложений, которые опубликованы на многочисленных сайтах с инструкциями и учебными пособиями. Гранди родился и вырос в Южной Джорджии, имеет степень магистра математических наук Технологического института Джорджии.
[Решено!] 10 способов исправить зависание MacBook Pro на экране загрузки
Случалось ли с вами когда-нибудь, что вы только что включили свой MacBook Pro, но он завис на экране загрузки? Если ваш ответ да, то вы не одиноки. Это распространенная проблема, с которой сталкивается почти каждый пользователь MacBook. С этой проблемой сталкивался каждый пользователь MacBook. Большинство из вас искали возможное решение этой проблемы, но в Интернете его нет. В этой статье мы обсудим как исправить зависание MacBook Pro на экране загрузки . Итак, начнем.
Часть 1. Почему мой MacBook Pro зависает на экране загрузки?
Часть 2: Как исправить зависание MacBook Pro на экране загрузки?
1. Отключите периферийные устройства и перезагрузите Mac. Режим
7. Повторно выберите загрузочный диск
8. Восстановите загрузочный диск
9. Переустановите Mac OS
10. Понизьте версию macOS
Понизьте версию macOS
Часть 3: Как загрузить и восстановить данные с MacBook, зависшего на экране загрузки? Горячая
Видеоруководство: как исправить зависание ноутбука Mac на экране загрузки|Mac зависает на логотипе Apple/экране загрузки
Если ваш Mac не загружается, имейте в виду, что любые дальнейшие операции могут привести к потере данных. Поэтому восстановление данных очень необходимо перед устранением неполадок. Чтобы восстановить данные с не загружаемого Mac, посмотрите видео ниже, чтобы спасти ваши данные с помощью инструмента восстановления данных Mac прямо сейчас. Или вы можете перейти к части 3, чтобы получить более подробную информацию. Для восстановления любых удаленных или потерянных файлов с работающего Mac Tenorshare 4DDiG также является хорошим выбором.
Скачать бесплатно
Для ПК
Безопасная загрузка
Скачать бесплатно
Для Mac
Безопасная загрузка
Часть 1. Почему мой MacBook Pro завис на экране загрузки?
Есть несколько причин, по которым ваш MacBook Pro зависает на экране загрузки. Может быть ошибка в ОС MacBook, программном обеспечении или даже аппаратном обеспечении. Здесь мы обсудим некоторые из наиболее распространенных причин зависания MacBook Pro при запуске.
Может быть ошибка в ОС MacBook, программном обеспечении или даже аппаратном обеспечении. Здесь мы обсудим некоторые из наиболее распространенных причин зависания MacBook Pro при запуске.
- Поврежденная ОС
- Поврежденный жесткий диск
- Неудачное обновление системы
- Периферийные жесткие диски
- Сбой модуля ОЗУ
Одной из основных причин зависания MacBook Pro является поврежденная ОС. Это может вызвать ошибку при запуске MacBook Pro, из-за которой он зависнет на экране загрузки. Если ваша ОС слишком устарела и вы не запускали обновление, это также может привести к зависанию MacBook на экране загрузки.
Еще одна причина зависания Mac на экране загрузки — поврежденный жесткий диск. Система может быть не в состоянии загрузить жесткий диск, и это приведет к зависанию на экране загрузки.
Следующая причина зависания MacBook на экране загрузки — неудачное обновление. Возможно, в системе нет резервной копии для извлечения или она не может получить предыдущую версию по какой-либо другой причине. В любом случае это приведет к зависанию системы на экране загрузки.
В любом случае это приведет к зависанию системы на экране загрузки.
В таком случае вы можете потерять важные данные. Убедитесь, что у вас всегда есть резервная копия. Если у вас его нет, мы рекомендуем использовать восстановление данных Mac 4DDiG, чтобы восстановить все ваши данные для MacBook Pro.
Это тоже важная причина, из-за которой система зависает. Любой такой периферийный жесткий диск, который неисправен или даже несовместим с вашей системой, может вызвать эту проблему.
Последней основной причиной, из-за которой MacBook Pro может зависнуть при запуске со строкой состояния, является сбой модуля ОЗУ. Причиной проблемы может быть любой неисправный модуль оперативной памяти.
Как исправить зависание MacBook Pro на экране загрузки?
Теперь это та часть, которую вы все искали. В этом разделе мы обсудим все возможные решения для исправления зависания MacBook Pro на странице загрузки. Эти методы помогут вам разморозить MacBook Pro и в дальнейшем избежать зависания.
Эти методы помогут вам разморозить MacBook Pro и в дальнейшем избежать зависания.
1. Отключите периферийные устройства и перезагрузите Mac.
Это самый простой метод и первый, который вы должны попробовать, если у вас возникли проблемы с загрузкой. Это может быть связано с неисправностью периферийного устройства или с вашим компьютером, который несовместим с новым устройством. Во всех этих случаях выполните следующие действия:
Шаг 1: Выключите MacBook Pro и удалите все периферийные устройства.
Шаг 2: Подождите несколько минут, а затем включите MacBook Pro, чтобы проверить, сохраняется ли проблема.
2. Перезагрузитесь в безопасном режиме
Следующее решение, которое вы должны попробовать, — это перезагрузить MacBook Pro в безопасном режиме. Проблема может быть связана с поврежденным программным обеспечением или вредоносным ПО. В обоих случаях безопасный режим выполнит эту работу. В безопасном режиме система будет выполнять только жизненно важные функции, и это может даже помочь вам найти виновника.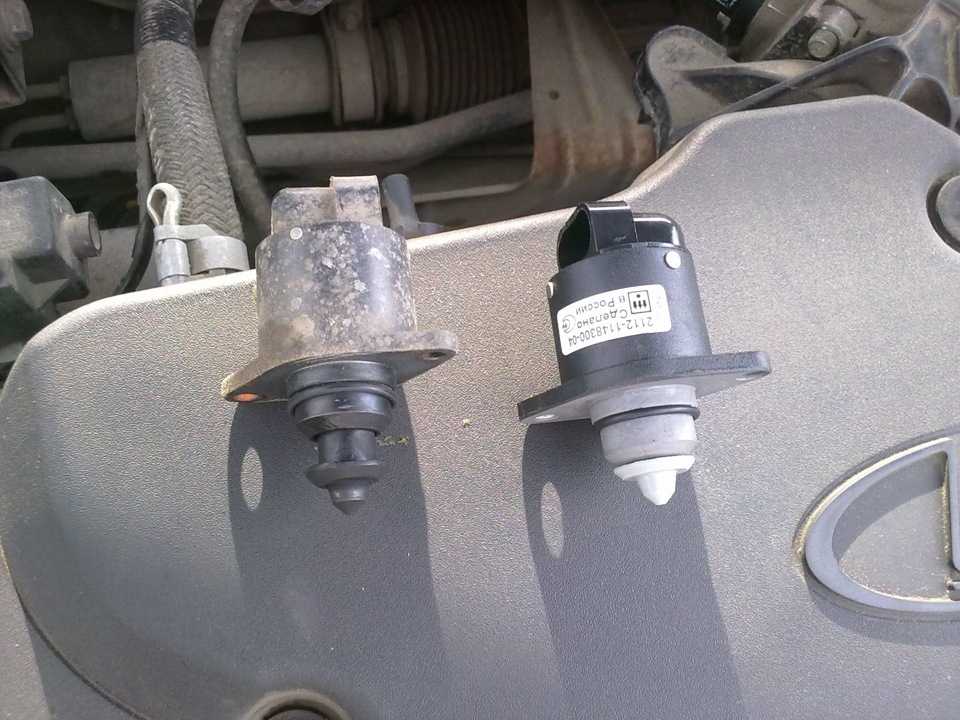 Вот как вы можете загрузить свой MacBook Pro в безопасном настроении.
Вот как вы можете загрузить свой MacBook Pro в безопасном настроении.
Шаг 1: Нажмите и удерживайте кнопку Shit+ Power на MacBook Pro.
Шаг 2: Удерживайте, пока MacBook не дойдет до экрана загрузки.
Шаг 3: Там вы сможете определить безопасное настроение.
Шаг 4: Убедитесь, что он выбран, и дайте ПК запуститься.
Теперь ваш компьютер будет загружаться в безопасном режиме, и это должно устранить проблему зависания Mac на экране загрузки.
3. Сбросить Mac SMC
SMC или контроллер управления системой также могут быть причиной зависания Mac. Ну, не стоит паниковать по этому поводу. Простой сброс SMC должен помочь. Чтобы сбросить SMC, выполните следующие действия:
Шаг 1: Нажмите одновременно клавиши Shift+Control+Option на клавиатуре.
Шаг 2: Удерживайте их нажатыми в течение 10 секунд.
Шаг 3: Теперь снова включаем MacBook.
Шаг 4: Это приведет к сбросу настроек Mac SMC, что должно исправить ошибку зависания.
4. Сброс NVRAM/PRAM
NVRAM/PVRAM — это энергонезависимая память, в которой хранится такая информация, как недавняя паника ядра, выбор диска. Если индикатор выполнения застрял на 100%, сброс этих настроек может помочь исправить ошибку. Чтобы сбросить NVRAM/PRAM, одновременно нажмите клавиши Command + Option + P + R. Это приведет к сбросу NVRAM/PRAM вашего MacBook Pro. Если проблема возникла из-за этого, это должно исправить ошибку Mac, зависшую при загрузке экрана. Кстати, если ваш компьютер был перезагружен из-за проблемы на Mac, этот способ тоже должен сработать.
5. Перезагрузитесь в режиме восстановления
Если эти методы не работают, вы также можете попробовать загрузить свой Mac в Recovery Mood. Это позволит вашему MacBook Pro самостоятельно восстанавливать любые небольшие ошибки, и это должно исправить ошибку.
Шаг 1: Нажмите и удерживайте кнопку Command+R.
Шаг 2: Теперь включите ПК.
Шаг 3: Это перезагрузит ваш компьютер в режиме восстановления.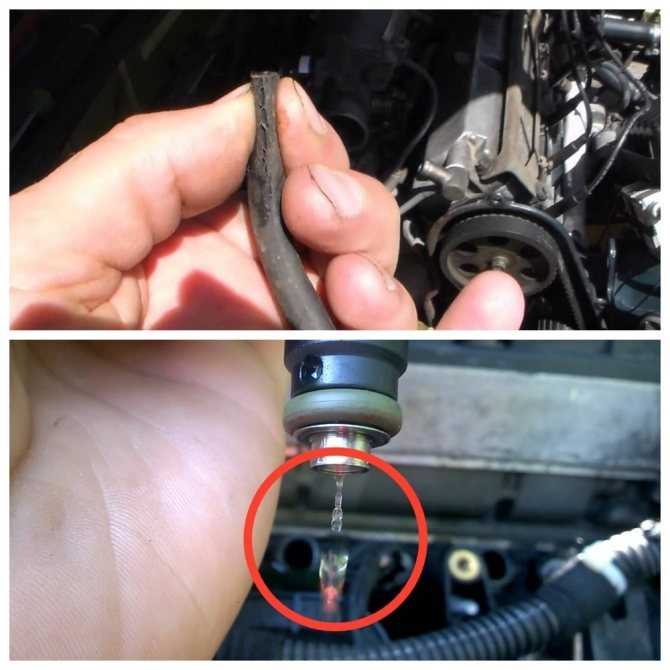
6. Перезагрузитесь в однопользовательском режиме.
Следующее решение, которое вы должны попробовать при зависании Mac на экране загрузки, — это перезагрузить MacBook в однопользовательском режиме. Вот как вы можете загрузиться в однопользовательском режиме:
Шаг 1: Нажмите и удерживайте кнопки Command+S.
Шаг 2: Теперь включите ПК.
Шаг 3: Это приведет к перезагрузке ПК в однопользовательском режиме.
Это должно исправить зависание вашего MacBook Pro на начальном экране со строкой состояния на 100%.
7. Повторно выберите загрузочный диск
Mac застрял на экране загрузки также из-за того, что в последний раз загружался с внешнего устройства. В таком случае Mac снова не сможет найти нужный диск, поэтому вам придется вручную повторно выбрать загрузочный диск. Вот как это сделать:
Шаг 1: Загрузитесь в режиме восстановления ОС.
Шаг 2: Выберите значок Apple и перейдите к Start Up Disk.
Шаг 3: Оттуда выберите диск, который вы хотите выбрать.
Шаг 4: Если этот диск зашифрован, вы должны ввести пароль для загрузки с этого диска.
8. Восстановите загрузочный диск
Следующее решение, которое вы должны попробовать, — восстановить загрузочный диск. Проблема может быть связана с какой-то ошибкой на вашем загрузочном диске, и это должно ее исправить. Вот как восстановить загрузочный диск:
Шаг 1: Первая загрузка в режиме восстановления.
Шаг 2: Нажмите и удерживайте кнопку питания, пока на экране не появятся параметры запуска.
Шаг 3: Оттуда выберите «Опция» и нажмите «Продолжить».
Шаг 4: После перезагрузки выберите Дисковые утилиты > Первая помощь.
Шаг 5: Оттуда вы можете позволить Дисковой утилите восстановить жесткий диск для вас.
9. Переустановите Mac OS
Если ни один из вышеперечисленных способов не работает, мы настоятельно рекомендуем установить свежую версию ОС. Проблема, из-за которой ваш MacBook Pro зависает на экране загрузки, может быть связана с устаревшей или поврежденной ОС, как описано ранее. В обоих случаях рекомендуется переустановить Mac OS. Вот как это сделать:
Проблема, из-за которой ваш MacBook Pro зависает на экране загрузки, может быть связана с устаревшей или поврежденной ОС, как описано ранее. В обоих случаях рекомендуется переустановить Mac OS. Вот как это сделать:
Шаг 1: Нажмите клавиши Command + R при включении Mac.
Шаг 2: На экране появятся параметры утилиты.
Шаг 3: Оттуда выберите опцию «Переустановить Mac OS».
Шаг 4: После завершения установки перезагрузите Mac, чтобы проверить, устранена ли проблема.
10. Понизьте версию macOS
Другая проблема, с которой вы можете столкнуться, заключается в том, что обновление Mac OS может быть несовместимо с вашим MacBook Pro. В таком случае у вас нет другого выбора, кроме как перейти на более старую версию ОС. Это будет стоить вам потери всех данных с вашего жесткого диска, поэтому убедитесь, что у вас уже есть резервная копия для всех ваших данных. Если у вас его нет, вы можете загрузить программное обеспечение 4DDiG Mac Data Recovery, чтобы восстановить все потерянные или удаленные данные с Mac.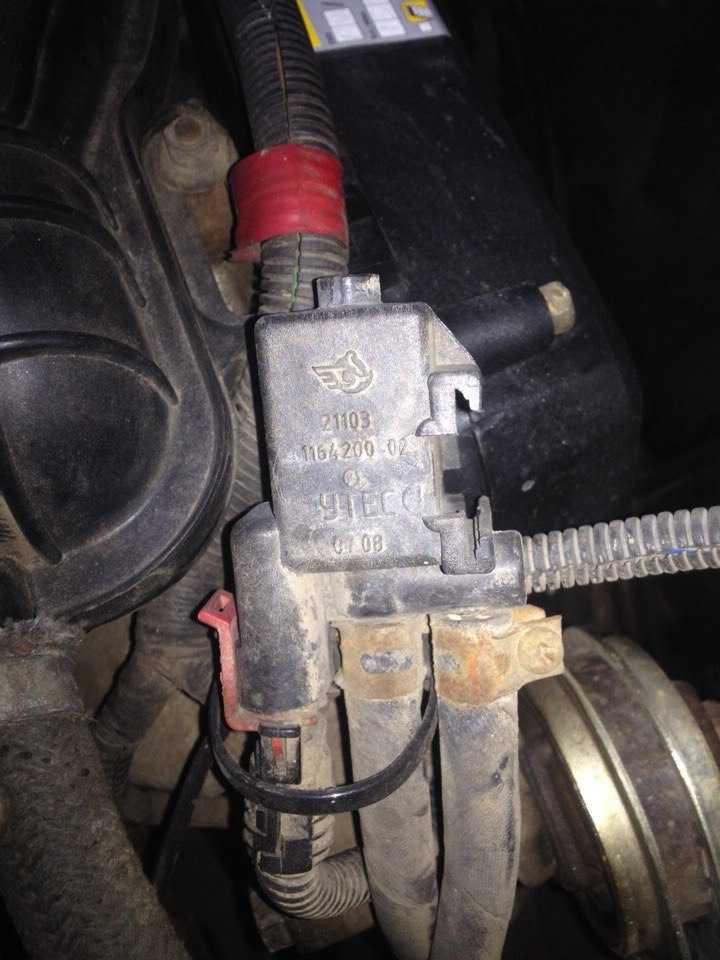 Вот руководство по понижению версии Mac OS:
Вот руководство по понижению версии Mac OS:
Шаг 1: Сначала перезагрузите Mac.
Шаг 2: Нажмите и удерживайте клавиши Command + Options + Shift + R.
Шаг 3: Это даст команду Mac установить ту же ОС, с которой он изначально поставлялся.
Шаг 4: После этого вы перезагрузите MacBook, и это должно устранить ошибку MacBook, зависшую при загрузке экрана.
Если у вас уже есть резервная копия, сделанная с помощью Time Machine, вы также можете восстановить эту резервную копию.
Все это решения, которые вы можете использовать, чтобы исправить ошибку зависания MacBook. Убедитесь, что вы попробовали их все, и вы обязательно сможете починить свой MacBook Pro.
Часть 3: Как загрузить и восстановить данные с MacBook, застрявшего на экране загрузки?
Надеемся, что описанные выше методы могут решить проблему зависания MacBook на экране загрузки, но если это не так, вы можете задаться вопросом, как загрузить MacBook и восстановить с него важные данные. Далее мы покажем вам мощный инструмент для восстановления данных Mac — Tenorshare 4DDiG Mac для загрузки вашего Mac и восстановления данных с него.
Далее мы покажем вам мощный инструмент для восстановления данных Mac — Tenorshare 4DDiG Mac для загрузки вашего Mac и восстановления данных с него.
- Восстановление данных с не загружаемого или аварийного компьютера Mac, например macOS Monterey, macOS Big Sur, macOS 10.15 (Catalina) и более ранних версий.
- Восстановление данных из очищенной корзины Mac.
- Восстановление данных с Mac/Windows/USB-накопителей/SD-карт/внешних устройств/цифровой камеры и т. д.
- Поддержка различных сценариев потери, таких как удаление, форматирование, повреждение, RAW и т. д. с более высоким уровнем успеха.
- Поддержка восстановления фотографий и видео.
- Поддерживается более 1000 файлов и форматов, таких как фотографии, видео, документы, аудио, электронные письма, истории Google и многое другое.
Скачать бесплатно
Для ПК
Безопасная загрузка
Скачать бесплатно
Для Mac
Безопасная загрузка
Шаг 1. Выберите «Восстановить после сбоя системы».
Выберите «Восстановить после сбоя системы».
Чтобы восстановить данные с не загружаемого Mac, подготовьте работающий Mac и USB-накопитель или внешний портативный жесткий диск. Загрузите 4DDiG для восстановления данных Mac на рабочий Mac. После установки запустите программу и подключите USB-накопитель. Затем нажмите «Восстановить данные из аварийной системы»> «Сканировать».
Шаг 2: Создайте загрузочный USB-накопитель
Теперь нажмите «Сканировать», чтобы начать создание загрузочного диска. Появится сообщение с напоминанием о резервном копировании ваших данных. Формат начнется; подождите некоторое время, и загрузочный диск будет создан.
Шаг 3: загрузите сбойный Mac и восстановите данные
Вставьте этот загрузочный диск в Mac, который застрял на экране загрузки, и загрузите его, удерживая клавишу «Option». Отпустите клавишу и выберите «4DDiG for Mac Data Recovery», чтобы загрузить круг диска при входе в интерфейс выбора планшета. В настоящее время вы можете получить данные, нажав «Экспорт».
4DDiG может не только загрузить ваш мертвый Mac и получить доступ к данным с него. Что еще более важно, это программное обеспечение может восстановить все потерянные, удаленные, отформатированные, поврежденные данные со всех устройств на базе Mac, таких как SD-карта / USB-накопитель / внешний жесткий диск и многое другое.
Часто задаваемые вопросы
I. Как разморозить компьютер Mac?
Одновременно нажмите клавиши Option+Command+Escape. Это заставит закрыть все приложения и перезагрузить Mac.
II. Как принудительно запустить Mac?
Нажмите и удерживайте Command + Control + кнопку питания / кнопку извлечения, пока экран не погаснет. Это приведет к перезагрузке Mac.
Вывод:
4DDiG Mac Data Recovery — это лучший и самый мощный инструмент, доступный для загрузки вашего Mac, зависшего на экране загрузки, а также для восстановления потерянных или удаленных данных с компьютера. Это обязательное программное обеспечение для всех пользователей Mac.
 При этом машина дергается и глохнет на ходу, двигатель детонирует и плохо запускается. Проблема устраняется проверкой свечей, а при необходимости полной их заменой.
При этом машина дергается и глохнет на ходу, двигатель детонирует и плохо запускается. Проблема устраняется проверкой свечей, а при необходимости полной их заменой. Бывает, что насос работает с периодическими перебоями, вот почему машина заводится, а потом глохнет либо сразу, либо через некоторое время. Когда насос не качает вообще – двигатель запустить невозможно. В том случае, если причина кроется именно в насосе, его следует отремонтировать или заменить новым.
Бывает, что насос работает с периодическими перебоями, вот почему машина заводится, а потом глохнет либо сразу, либо через некоторое время. Когда насос не качает вообще – двигатель запустить невозможно. В том случае, если причина кроется именно в насосе, его следует отремонтировать или заменить новым.
 Дзен
Дзен Когда появится меню восстановления Windows, выберите параметр «Устранение неполадок», а затем «Параметры запуска Windows».
Когда появится меню восстановления Windows, выберите параметр «Устранение неполадок», а затем «Параметры запуска Windows».

 Подождите, пока Windows просканирует все необходимые системные файлы и файлы библиотеки DLL, чтобы определить, не повреждены ли они. Если при сканировании обнаруживаются какие-либо поврежденные системные файлы Windows, они автоматически заменяются оригинальными версиями из системного кеша.
Подождите, пока Windows просканирует все необходимые системные файлы и файлы библиотеки DLL, чтобы определить, не повреждены ли они. Если при сканировании обнаруживаются какие-либо поврежденные системные файлы Windows, они автоматически заменяются оригинальными версиями из системного кеша.