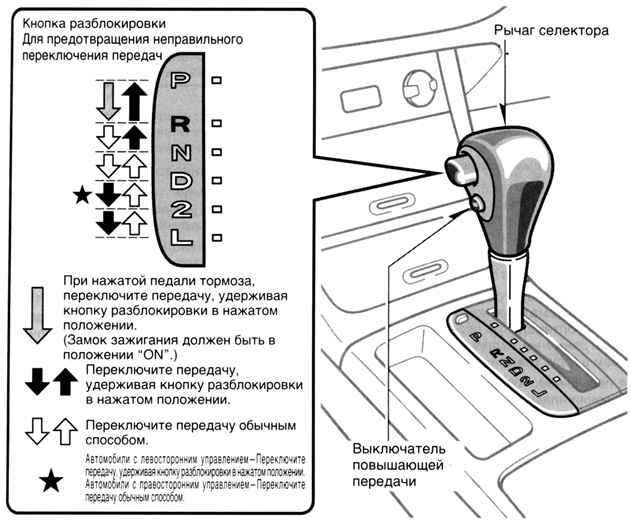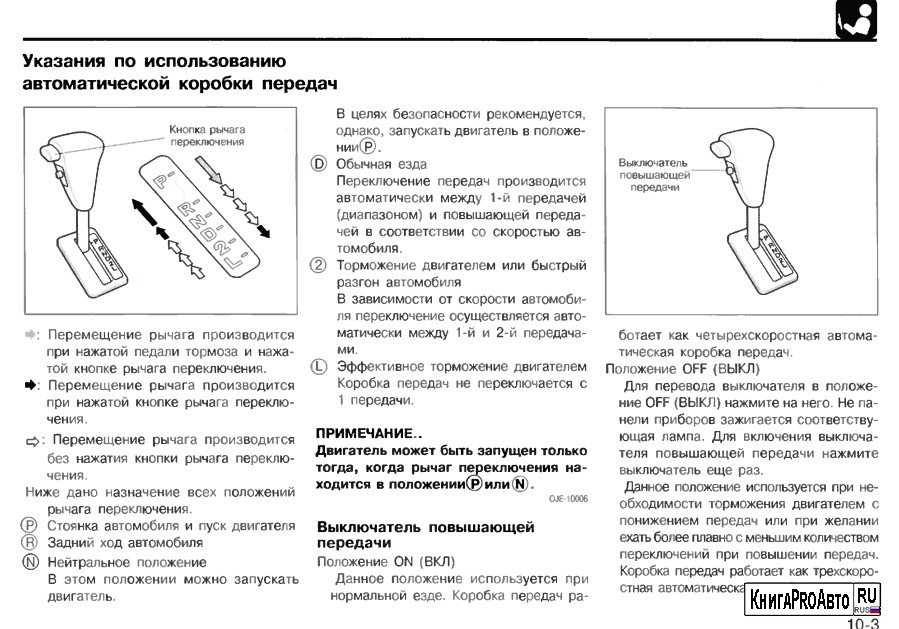Содержание
Как в city car driving ездить на автомате
Краткая инструкция
Чтобы ездить на автомате в игре сите кар драйвинг, вам нужно в автомобиле выполнить следующую инструкцию:
1. Находясь в машине, нам нужно в первую очередь пристегнуть ремень безопасности — английская клавиша «B», завести машину, нажав английскую клавишу «E».
2. Включаем ближний свет нажав дважды клавишу «L», после чего снимаем машину с ручника клавиша «Пробел».
После всех действий, включаем левый поворотник клавиша «Б».
3. Теперь мы можем поехать, для этого нам нужно переключить автомат на скорость «D».
Для переключения скорости нажимаем и удерживаем клавишу тормоза «Стрелка назад».
Не отпуская тормоз четыре раза нажмите клавишу «W», после чего включиться скорость «D».
4. После того, как вы поставите машину на скорость, отпускаем клавишу тормоза, в это время машина плавна тронется с места.
Теперь вам остается только управлять автомобилем газ и тормоз.
5. Чтобы включить заднюю скорость на автомате, вам нужно полностью остановить машину. Затем удерживая клавишу тормоза нажимаем клавишу «S», до тех пор пока скорость не включит режим «R». После чего отпускаем клавишу тормоза, тем самым машина поедет назад.
Затем удерживая клавишу тормоза нажимаем клавишу «S», до тех пор пока скорость не включит режим «R». После чего отпускаем клавишу тормоза, тем самым машина поедет назад.
Видео инструкция
Подробная инструкция
Обозначение букв на коробке автомат
Коробка автомат в игре сите кар драйвинг обозначена буквами «P» «R» «N» «D» «1» «2» «3».
- «Р» — при установке коробки в данное положение все ведущие колеса блокируются – парковочная блокировка.
- «R» — при включении данной передачи включается задний ход автомобиля.
- «N» — при включении данной передачи включается нейтральная передача, включается при кратковременной остановки машины.
- «D» — при включении данной передачи включается движение автомобиля в перёд.
- «1» — данная передача включается при тяжелых подъемов и спусков.
- «2» — при включении данной передачи коробка автомат будет использовать только первую и вторую передачу.
- «3» — при включении данной передачи коробка автомат будет использовать первую, вторую и третью передачу, не используя четвертую передачу, а при включении в положение «D», коробка автомат будет использовать все передачи.

Чтобы начать движение в игре сите кар драйвинг, нам нужно находясь в машине выполнить следующие действие:
1. Заводим автомобиль нажав латинскую клавишу «E».
1.1 Включаем ближний свет фар, нажав два раза клавишу «L», далее пристегиваем ремень безопасности английская клавиша «B».
1.2 Снимаем стояночный тормоз нажав клавишу «Пробел», включить поворотник — поворотники включаются клавишами «Б» и «Ю».
Чтобы убедиться, что мы все правильно сделали, смотрим на спидометр.
Как видно на скриншоте, машина заведена, включен ближний свет и левый папоротник.
Одет ремень безопасности и машина снята с ручного тормоза, теперь мы можем включить автомат и поехать.
Переключение передач на коробке автомат
- Стрелка вниз — (тормоз), позволяет переключить автоматическую коробку.
- При удерживании тормоза и нажатии клавиши «W» — буде переключатся скорость вверх.
- Если нажать и удерживать клавишу тормоза, затем нажать клавишу «S», то переключение передач будет идти вниз до стояночного тормоза.

1. Чтобы переключить автомат в city car driving, вам нужно нажать и удерживать клавишу тормоза, затем нам нужно нажать четыре раза клавишу «W», после чего будет установлен режим «D».
1.1 После того, как вы установите автомат в положение «D», вам нужно отпустить клавишу «Тормоза».
Теперь мы можем ехать, для этого нажимаем клавишу «стрелки вверх» — (педаль газа).
2. На автомате также присутствуют передачи 1, 2 и 3.
Данные скоростя позволят ехать машине на ручной передачи.
- 1 — при включении данной передачи машина будет ехать на первой скорости
- 2 — машина будет ехать на второй скорости и автомат не позволит переключиться на следующую скорость.
- 3 — Эта передача включает третью — четвертую скорость на автомате.
3. Чтобы поставить автомат в нейтральную скорость, вам нужно остановить машину.
Затем нажать и удерживать клавишу тормоза «Стрелка вниз», после чего нажимаем клавишу «S», до тех пор пока коробка не встанет в положение «N».
4. Чтобы включить заднюю скорость на автомате, вам нужно поставить автомат коробку в положение «R».
Для этого нам нужно полностью остановить машину.
Затем нажимаем и удерживаем клавишу тормоза, после чего нажмите клавишу «S» — несколько раз, пока положение скорости не установится в значение «R».
Когда вы поставите скорость «R», отпускаем клавишу тормоза, после чего машина плавно поедет задним ходом.
Возможно вас также заинтересует инструкция — как переключать передачи на механической коробке передач — читать инструкцию, как переключать передачи в сити кар драйвинг.
Замена масла в АКПП полным и частичным методом: фото и видео инструкция
В связи с постепенной заменой механических трансмиссий новых автомобилях на автоматические, у многих людей возникают вопросы: какое трансмиссионное масло нужно заливать в коробку автомат, как проверить его уровень и возможно ли заменить самостоятельно.
Содержание статьи:
- 1 Какое масло заливают в АКПП
- 2 Как проверить уровень масла в трансмиссии
- 3 Инструкция по замене масла в автоматических КПП
- 3.
 1 Частичная замена
1 Частичная замена - 3.2 Полная замена
- 3.
Какое масло заливают в АКПП
Для безукоризненной работы АКПП следует использовать трансмиссионное масло, прописанное в инструкции по эксплуатации.
Варианты качественных трансмиссионных масел для применения в АКПП:
- Оригинальные ATF. На упаковке таких масел изображены логотип и наименование марки. Большинство крупных автопроизводителей имеют свое трансмиссионное масло, произведенное с учетом режима работы и адаптированное под данные виды коробок передач.
- Оригинальные OEM. Они производятся под заказ на надежных заводах с прохождением многоступенчатых проверок качества. Дополнительные проверки производятся в лабораториях производителей автомобилей.
Читайте также: Как научиться ездить на МКПП — советы для начинающих водителей
Без глубоких знаний ассортимента OEM масел и допусках от производителя, или без квалифицированной помощи специалистов рекомендовано приобретать оригинальные трансмиссионные масла, как вариант – обратиться к официальным дилерам или в сервисный центр автопроизводителя.
Как проверить уровень масла в трансмиссии
Одной из гарантий продолжительного срока службы автоматической КПП является поддержание необходимого уровня ATF в ней.
Для сохранения трансмиссии в рабочем состоянии требуется периодически контролировать уровень масла, и при его снижении – доливать.
При падении уровня ATF в автоматической КПП ниже допустимого проявятся следующие признаки:
- при изменении оборотов мотора у стоящего автомобиля появится шум в области трансмиссии;
- при переходе на повышенные режимы будут заметны рывки.
Принцип контроля уровня ATF в АКПП практически одинаков в автомобилях разных марок, отличия могут быть только в надписях на щупе. Информация о правильном проведении этой процедуры имеется практически в каждом руководстве по эксплуатированию.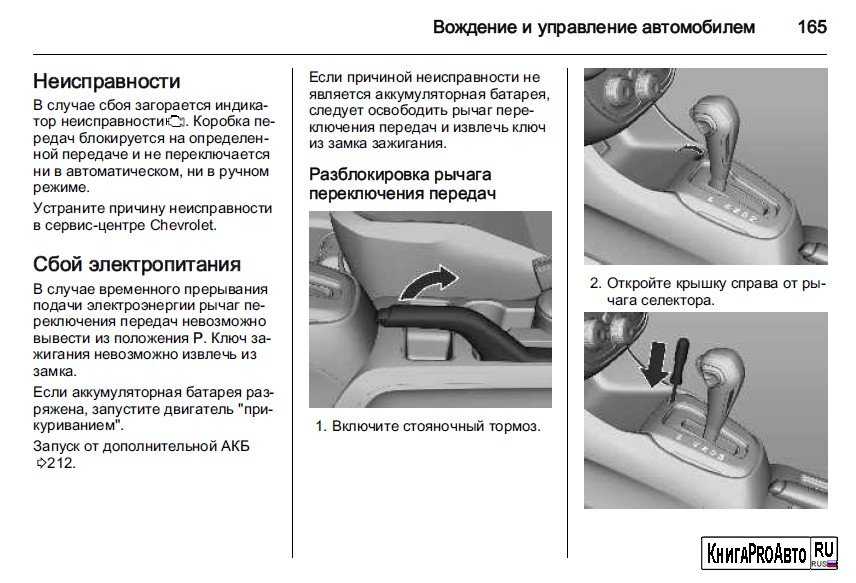
Читайте также: Как правильно ездить на коробке автомат — советы по вождению машины с АКПП
Пошаговое описание процедуры контроля уровня трансмиссионного масла:
- Если неизвестно местоположение щупа (инструмента для контроля), то на большинстве транспорта с АКПП он имеет красный цвет, а желтый – служит для замера уровня в моторе и находится на его нижней части корпуса.
- На большинстве автомобилей положение селектора при проверке должно быть в режиме паркинг.
- Следует протереть область возле щупа, для избегания попадания грязи в трансмиссию.
- В большинстве случаев замер проводится при работающем моторе и после прогревания ATF, что осуществляется только после поездки протяженностью 10-20 километров и последующей работе на холостых оборотах в течение нескольких минут. Для достоверности данных замер осуществляется на ровной поверхности, без уклона.
- Нужно вытащить щуп и тщательно обтереть его чистой тряпкой.

- Нужно вставить щуп на место и через 4-7 секунд достать.
- Уровень трансмиссионной масла должен находиться между «Cold» и «Hot». При нахождении уровня ближе к надписи «Cold» или ниже, его нужно долить, при приближении трансмиссионной жидкости к надписи «Hot» или выше нее – излишек обязательно надо слить. Иногда встречаются подписи на стержне «Full» и «Add», которые сообщают о максимальной или минимальной высоте жидкости в АКПП.
- Внимательно осмотреть щуп на наличие загрязнений или металлической стружки, наличие которых сообщает об износе некоторых механизмов АКПП.
- Жидкость в АКПП должна иметь красный цвет. При изменении ее цвета (черный или более темный) необходима замена жидкости из-за ее перегревания.
- Для 100% гарантии в точности результатов замера, процедуру контроля уровня жидкости следует повторить (5-7 пункты).
Процедура контроля рабочей жидкости в некоторых марках автомобилей отличается от общепринятой:
- Audi, BMW, Volkswagen – многие модели не имеют щупов, контроль происходит через смотровое окно в нижней части АКПП при нахождении машины на подъемнике.
 При наличии щупа контроль трансмиссионной жидкости происходит при нахождении селектора в положении «N».
При наличии щупа контроль трансмиссионной жидкости происходит при нахождении селектора в положении «N». - Dodge, Hyundai, Mazda, Jeep, Mitsubishi – при проведении замера масла в автоматической КПП рычаг селектора следует перевести в «N».
- На моделях Honda замер проводится при неработающем моторе.
Инструкция по замене масла в автоматических КПП
Обслуживание АКПП сводится к контролю уровня масла и его замене. При должном желании замену трансмиссионного масла можно произвести самостоятельно.
Согласно общепринятым международным правилам полную замену масла в коробке автомат следует проводить через 50000 километров.
Читайте также: Классификация и обозначение моторных масел, индекс вязкости
В последствие каждые 20000 километров проводить частичную смену трансмиссионной жидкости, путем ее слива (30-40%) и доливания такого же объема (частичная замена).
Частичная замена
Осуществляется традиционным методом путем откручивания сливной пробки. Выльется примерно 30% всего объема трансмиссионной жидкости. Таким способом освежается жидкость в автоматической КПП путем перемешивания старой с новой.
Выльется примерно 30% всего объема трансмиссионной жидкости. Таким способом освежается жидкость в автоматической КПП путем перемешивания старой с новой.
Частичную замену масла желательно проводить на яме или на подъемнике
Этапы:
1. Открутить поддон коробки, подняв автомобиль с помощью домкрата, подъемника или просто открутив при наличии ямы.
2. Открутить сливную пробку, перед этим поставив емкость для слива отработанного масла.
3. После полного прекращения вытекания жидкости и закручивания пробки, требуется измерить ее объем путем переливания в другую тару.
4. Залить через отверстие для щупа объем трансмиссионной жидкости, равный слитому. Удобно использовать специальную воронку, или самому сделать ее из пластиковой бутылки.
5. Установить щуп на место. Завести машину и дать ей поработать в холостом режиме 6-10 минут, потом с интервалом в 2-4 секунды перемещать селектор в разные режимы. После этого провести замер уровня, при необходимости долить жидкость.
6. Установить поддон коробки на место.
Таким способом можно заменить всю жидкость в автоматической КПП. Для чего требуется повторить вышеописанный алгоритм 4-6 раза с интервалом в 100 километров.
Плюсы:
- можно выполнить собственноручно, сэкономив немалую сумму;
- нет необходимости сразу приобретать весь объем весьма дорогой жидкости;
- происходит очищение поддона и фильтра от вредного осадка и отложений, что благоприятно влияет на функционирование трансмиссии;
- минимальный риск смыть «полезные» покрытия механизмов автоматической КПП.
Минусы:
- общий объем замененного масла выше, чем при полной смене;
- по утверждению некоторых профессионалов – полная смена трансмиссионной жидкости не осуществляется.
Полная замена
Полную замену трансмиссионной жидкости можно произвести как в автосервисе, так и собственноручно.
Особенности проведении процедуры в сервисе:
- производится с применением современного технологичного оборудования;
- смена осуществляется путем продавливания при помощи специального оборудования;
- старое масло полностью под давлением выходит с коробки и заливается свежая жидкость, данная процедура осуществляется при помощи подсоединенных трубок к агрегату;
- возможность визуального контроля за процессом путем наблюдения за изменением цвета масла;
- в среднем для полного обновления потребуется 10 литров ATF-масла.

Читайте также: Автоматическая Коробка Передач АКПП — принцип работы, устройство и эксплуатация
Минусы:
- нет гарантии стабильной работы коробки после такой процедуры;
- смывание полезных пленок на механизмах коробки автомат.
Этапы собственноручной процедуры:
- Прогрев жидкости в коробке путем поездки на расстояние 6-10 километров. Машину надо разместить над смотровой ямой или поднять на подъемнике. Обязательно снять поддон.
- Открутить сливную пробку, перед этим поставив емкость для слива отработанного масла под отверстие.
- Необходимо снять фильтр и гидротрансформатор, слить с них оставшуюся жидкость, фильтр очистить бензином или растворителем при его умеренной загрязненности. При значительной загрязненности фильтра его предпочтительнее заменить.
- Для ускорения слива отработанной жидкости надо переводить селектор в положения от «P» до «D», и в обратном порядке, 2-4 раза.
 Потом нужно завести двигатель и на протяжении не более 60 секунд, повторить операцию.
Потом нужно завести двигатель и на протяжении не более 60 секунд, повторить операцию. - Установить фильтр и гидротрансформатор на место.
- Установить поддон с обязательной заменой прокладки.
- В маслозаливное отверстие при помощи воронки или большого шприца необходимо залить 4-5 литра рабочей жидкости.
- Нужно запустить мотор и перевести селектор в положения от «P» до «D», и в обратном порядке, для распределения нового масла по механизмам трансмиссии.
- Проверить уровень, при необходимости долить. Эта процедура осуществляется при работающем моторе. При уровне, ниже требуемого, долить около литра. После прогрева мотора до рабочих показателей повторить контрольный замер.
Правильно подобранное трансмиссионное масло, равно и как регулярный контроль за его уровнем и состоянием, заметно продляют эксплуатационный ресурс такого сложного и дорогого в ремонте агрегата, как АКПП.
youtube.com/embed/W5eOPlaAdfU?feature=oembed» frameborder=»0″ allow=»accelerometer; autoplay; encrypted-media; gyroscope; picture-in-picture» allowfullscreen=»»>
При наличии желания и некоторых условий заменить ATF реально собственноручно, что позволит сэкономить немалую сумму денег.
Видео: Знакомство с оглавлениями (TOC)
Введение в оглавления (TOC)
обучение ворд 2013
Введение в оглавления (TOC)
Введение в оглавления (TOC)
Введение в оглавление
Введение в оглавление
видео
Следующий:
Межстрочный интервал
В этом видео рассказывается об автоматических оглавлениях. Во-первых, просмотрите документ и добавьте заголовок со стилем заголовка везде, где вы хотите ввести оглавление. Затем вставьте автоматическое оглавление и автоматически обновляйте его всякий раз, когда вы вносите изменения.
Создать оглавление
Сначала примените стили заголовков — например, Заголовок 1 и Заголовок 2 — к тексту, который вы хотите включить в оглавление. Выделите текст, нажмите ГЛАВНАЯ и наведите указатель на разные заголовки в Стили галереи. Обратите внимание, что когда вы останавливаетесь на каждом стиле, ваш текст будет меняться, чтобы вы могли увидеть, как он будет выглядеть в документе. Щелкните тот, который вы хотите.
Щелкните в том месте, где вы хотите вставить оглавление — обычно в начале документа.
Щелкните ССЫЛКИ > Оглавление , а затем выберите Автоматическая таблица из галереи стилей.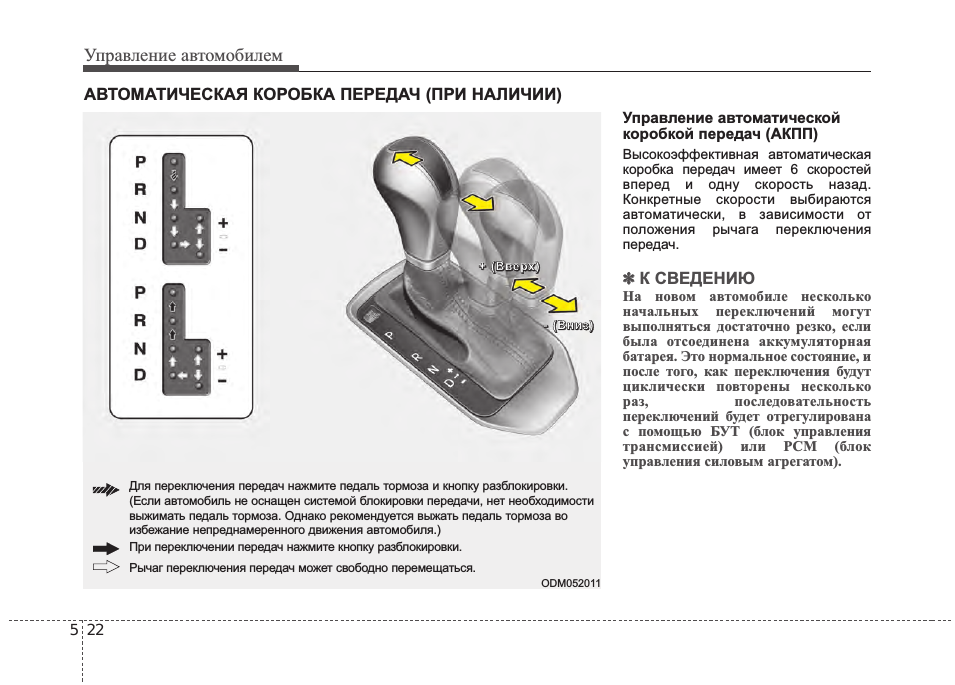
Обновить оглавление
Чтобы обновить оглавление, созданное автоматически из стилей заголовков, щелкните ССЫЛКИ > Обновить таблицу . Вы можете выбрать Обновить только номера страниц или Обновить всю таблицу , если вы хотите обновить номера страниц и текст.
Отформатировать текст
Чтобы изменить форматирование текста в оглавлении, измените стиль для каждого уровня в оглавлении.
Щелкните ССЫЛКИ > Оглавление > Пользовательское оглавление .

В диалоговом окне Table of Contents нажмите Modify . Если кнопка Modify неактивна, измените Форматы от до Из шаблона .
В списке Стили щелкните уровень, который вы хотите изменить, а затем щелкните Изменить .
В диалоговом окне Изменить стиль внесите нужные изменения форматирования и нажмите OK .
Повторите шаги 3 и 4 для всех уровней, которые вы хотите отобразить в оглавлении.

Word будет запоминать эти настройки при каждом обновлении оглавления ( ССЫЛКИ > Обновить таблицу ).
Хотите больше?
Создайте оглавление
Отформатируйте или настройте оглавление
Вы можете добавить в документ оглавление, введя все главы и номера страниц вручную.
Но это не только требует много работы, вы должны помнить об обновлении таблицы каждый раз, когда вносите изменения.
В этом видео мы пропустим ручной метод и сосредоточимся на гораздо лучшем способе — автоматическом оглавлении. Вот как это работает.
Сначала просмотрите документ и добавьте заголовок со стилем заголовка везде, где вы хотите ввести оглавление.
Затем вставьте автоматическое оглавление и автоматически обновляйте его при каждом изменении.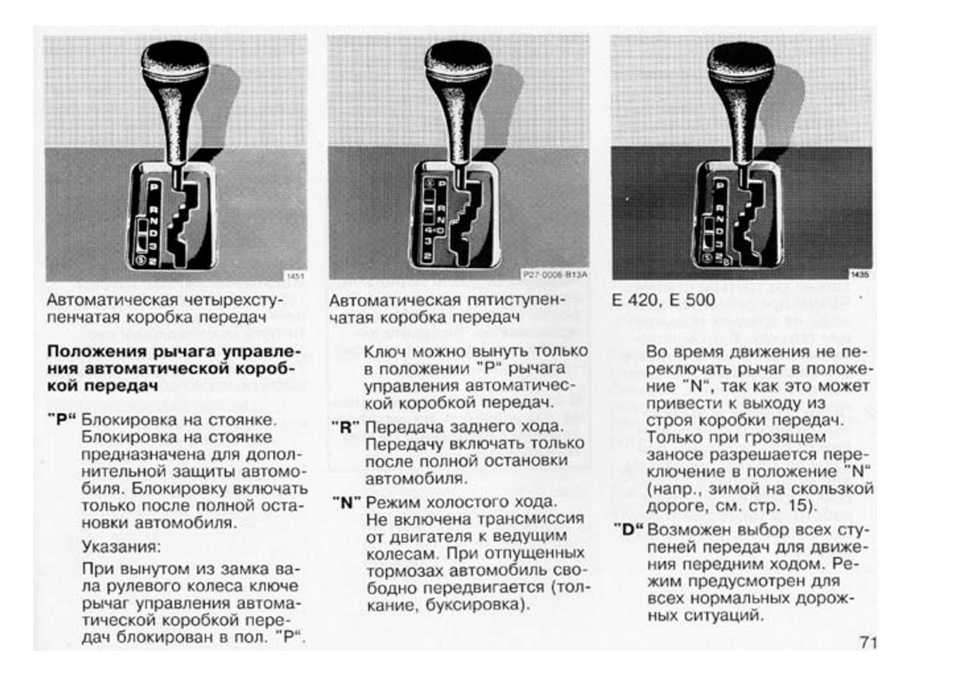
Допустим, мы хотим, чтобы оглавление указывало на это резюме.
Сначала введите заголовок. Затем на вкладке ГЛАВНАЯ откройте галерею Стили .
И выберите Заголовок 1 , 2 или 3 стиль.
По умолчанию любой текст, к которому применяются эти стили, будет отображаться как запись в таблице содержания.
Вы сами решаете, как использовать три уровня заголовков.
Например, вы можете использовать Заголовок 1 для основных частей или разделов, Заголовок 2 для глав и Заголовок 3 для подглав.
Для этого документа присвоим этому заголовку Заголовок 1 . Мы всегда можем изменить его позже.
Продолжайте добавлять стилизованные заголовки по всему документу.
В этом последнем разделе давайте применим стиль Заголовок 2 к этим подразделам.
Когда вы закончите, щелкните там, где вы хотите добавить оглавление. Это легкая часть.
Перейдите на вкладку ССЫЛКИ и щелкните Оглавление .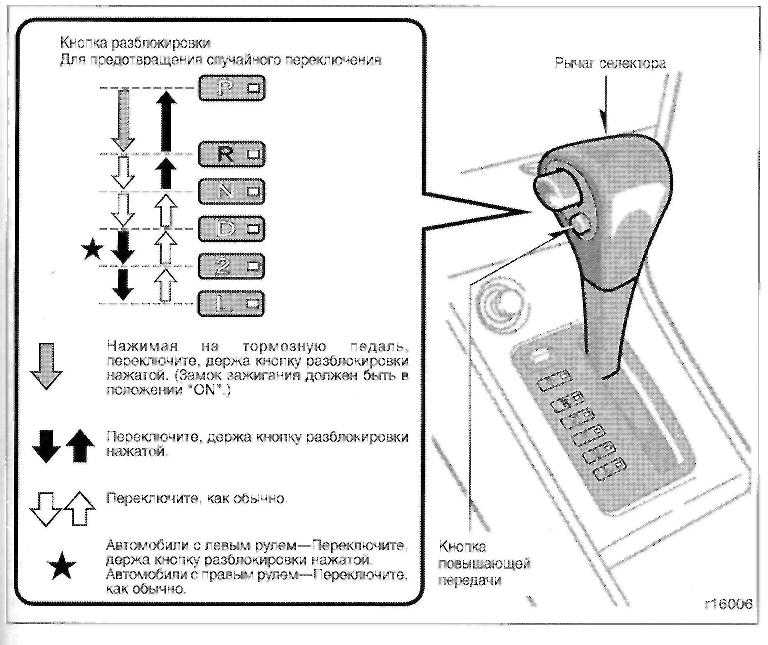
Затем выберите нужный автоматический стиль таблицы и щелкните.
И Word мгновенно создает оглавление на основе ваших заголовков. И это отступы Заголовки 2 и 3 .
Довольно удобно, но становится лучше.
Допустим, вы продолжаете работать над документом и добавляете разделы, перемещаете текст, удаляете страницы или меняете заголовки.
Когда придет время показать ваш документ другим людям, все, что вам нужно сделать, это щелкнуть Обновить таблицу .
И выберите, обновлять ли только номера страниц или всю таблицу.
Это все, что вам нужно знать, чтобы вставить автоматическое оглавление.
Если вы хотите настроить свою таблицу, нажмите Оглавление и Пользовательское оглавление .
Просмотрите варианты и решите, что вы хотите сделать.
Например, можно показать больше уровней.
Затем щелкните Параметры и измените способ сопоставления стилей с каждым уровнем оглавления.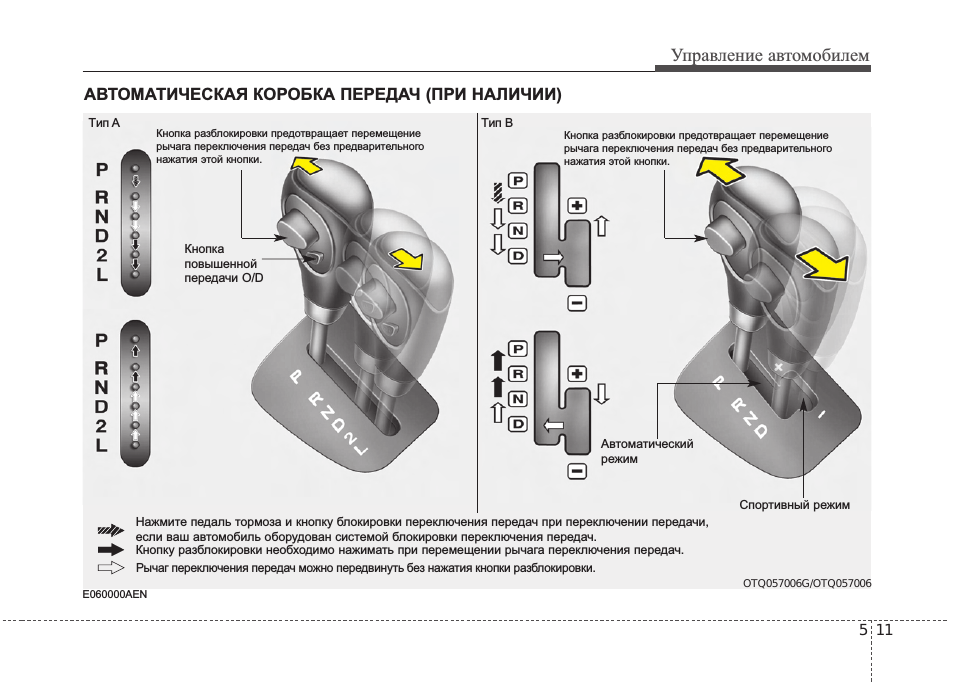
Вы также можете изменить таблицу, чтобы она работала для печати или для Интернета, или для того и другого.
Например, если вы распространяете файл в Интернете, читатели могут перемещаться по документу, щелкая ссылки вместо номеров страниц.
Существует больше способов настроить оглавление. Чтобы узнать, какие у вас есть варианты, перейдите по ссылкам в резюме курса.
ATEM Mini — Начало работы
Поиск торгового посредника
Общие сведения об ATEM Mini
Узнайте, как начать прямое производство сегодня!
С ATEM Mini никогда не было так просто начать вести прямую трансляцию и снимать многокамерное видео! В этом разделе показано, как подключить и настроить мини-микшер ATEM, чтобы вы могли создать свой первый прямой эфир! ATEM Mini — это компактный вещательный коммутатор, который позволяет переключать 4 или 8 видеоисточников HDMI в зависимости от модели, а также 2 выделенных аудиоисточника, а выход выглядит как обычная веб-камера USB, которую можно использовать с программным обеспечением для видео. Встроенная панель управления ATEM Mini имеет все элементы управления, необходимые для простого переключения программ. Затем, если вам нужна дополнительная мощность, просто запустите ATEM Software Control, чтобы получить доступ к полному набору функций ATEM Mini для создания невероятных эффектов и титров.
Встроенная панель управления ATEM Mini имеет все элементы управления, необходимые для простого переключения программ. Затем, если вам нужна дополнительная мощность, просто запустите ATEM Software Control, чтобы получить доступ к полному набору функций ATEM Mini для создания невероятных эффектов и титров.
Найти торгового посредника
Настройка вашего ATEM Mini
Шаг 1
Connect Power
Первым шагом является подключение блока питания с помощью прилагаемого адаптера питания. Однако большинство источников питания на 12 В будут работать нормально, или даже источник постоянного тока на 12 В будет работать нормально. Если у вас есть блокирующий разъем постоянного тока, обязательно затяните его.
Этап 2
Подключить мониторинг
Если у вас есть ATEM Mini Pro или Extreme, эти модели имеют мультипросмотр, поэтому вы можете увидеть его, подключив монитор к выходу HDMI. Убедитесь, что вы нажали кнопку M/V на выборе видеовыхода. Теперь вы можете видеть все свои источники, когда подключаете камеры!
Убедитесь, что вы нажали кнопку M/V на выборе видеовыхода. Теперь вы можете видеть все свои источники, когда подключаете камеры!
Модели ATEM Mini Pro и Extreme включают Multiview
Этап 3
Подключаемые видеоисточники
Затем подключите HDMI-камеры и компьютеры к HDMI-входам ATEM Mini. Это дает вам 4 или 8 различных источников видео в зависимости от вашей модели, чтобы переключаться между ними при создании вашей программы. Все входы HDMI преобразованы в стандарты, поэтому не беспокойтесь о настройках видео!
Этап 4
Подключите компьютер
Если вы транслируете, все модели используют USB в качестве веб-камеры. Сначала подключите USB к компьютеру. Ваш компьютер распознает ATEM Mini как веб-камеру, после чего вы сможете выбрать ее в качестве источника веб-камеры в программном обеспечении для потоковой передачи, например в Skype.
Шаг 5
Потоковое видео
Skype — хорошее приложение для тестирования, поэтому давайте настроим его для ATEM Mini. В настройках звука и видео Skype выберите Blackmagic Design в качестве источников видео и аудио. Вы увидите видео ATEM Mini в окне предварительного просмотра и сможете звонить!
В настройках звука и видео Skype выберите Blackmagic Design в качестве источников видео и аудио. Вы увидите видео ATEM Mini в окне предварительного просмотра и сможете звонить!
Переключение между переходами «Врезка» и «Эффекты»
1. Нажмите кнопку перехода, чтобы выбрать переход, который вы хотите использовать.
2. Нажмите кнопку «авто», чтобы выполнить переход.
3. Кнопки ввода показывают новый ввод в эфире.
Теперь, когда ваши камеры подключены, вы можете начать переключать свою программу! Это так же просто, как просто нажимать кнопки ввода для переключения между источниками. Вы увидите, что разрезы гладкие и профессионально выглядят. Чтобы выполнить переход с видеоэффектом, просто нажмите авто, чтобы при выборе кнопок ввода использовался красивый переход. Поскольку вырезание является наиболее популярным переходом, для вырезания и автопереходов предусмотрены специальные кнопки. Вы можете изменить тип используемого автоматического перехода, нажимая кнопки над кнопкой AUTO. Вы можете выбирать между смешиванием, погружением, нажатием DVE, сжатием DVE, а также вертикальным и горизонтальным вытеснением. Конечно, при использовании ATEM Software Control доступно намного больше переходов!
Вы можете выбирать между смешиванием, погружением, нажатием DVE, сжатием DVE, а также вертикальным и горизонтальным вытеснением. Конечно, при использовании ATEM Software Control доступно намного больше переходов!
Выбор лучших переходов
1. Задайте тип и продолжительность эффекта перехода.
2. Сжатые переходы DVE добавят волнения в вашу программу.
3. Используйте сжатие DVE, чтобы сжать один источник поверх другого.
Прежде чем создавать свою первую программу, стоит подумать о доступных типах переходов. С творческой точки зрения переход микса может казаться очень элегантным, поскольку он постепенно переходит от одного источника к другому, в то время как более медленные переходы микса могут казаться мечтательными и нежными. Переход стирания перемещает линию по исходному источнику, открывая следующий источник, и он имеет разное ощущение в зависимости от величины мягкого края, установленного в параметрах стирания. Вы даже можете установить вытеснение с рамкой, которая использует цвет или даже живое видео! Переходы DVE очень забавны, и они перемещают все изображение во время перехода, поэтому они могут казаться сумасшедшими и захватывающими, что делает их идеальными для детских шоу!
Наложение «картинка в картинке»
«Картинка в картинке» накладывает видео в небольшой рамке, которую можно расположить и настроить поверх основного источника. Для этого вы используете процессор цифровых видеоэффектов или DVE. DVE использует вход 1 в качестве источника по умолчанию, поэтому, если вы транслируете игровой процесс и хотите наложить свои реакции, подключите камеру к входу 1. Убедитесь, что игровая консоль использует один из других входов. Чтобы включить функцию «картинка в картинке», просто выберите ее на панели управления. Поскольку DVE использует восходящий ключ, вам также необходимо отключить ключ. На передней панели есть кнопки для установки положения DVE. Вы также можете полностью настроить положение, границы и источник света с помощью ATEM Software Control.
Для этого вы используете процессор цифровых видеоэффектов или DVE. DVE использует вход 1 в качестве источника по умолчанию, поэтому, если вы транслируете игровой процесс и хотите наложить свои реакции, подключите камеру к входу 1. Убедитесь, что игровая консоль использует один из других входов. Чтобы включить функцию «картинка в картинке», просто выберите ее на панели управления. Поскольку DVE использует восходящий ключ, вам также необходимо отключить ключ. На передней панели есть кнопки для установки положения DVE. Вы также можете полностью настроить положение, границы и источник света с помощью ATEM Software Control.
Озвучивание или рассказ о трансляции
Если вам нужно озвучить или добавить комментарий к своей продукции, подключите микрофон к одному из микрофонных входов 3,5 мм. Или используйте два микрофона для трансляции интервью, чтобы вы могли индивидуально контролировать их громкость или тишину. Над каждой кнопкой видеовхода расположены меньшие кнопки управления звуком, с помощью которых можно включать и выключать каждый источник звука. Доступно множество типов микрофонов, например крошечные беспроводные микрофоны на ошейнике, чтобы докладчик мог свободно перемещаться без кабелей, или более крупные настольные микрофоны для докладчиков. Использование выделенных микрофонов, а также использование страницы аудио в ATEM Software Control для добавления эквалайзера и некоторой компрессии могут значительно улучшить четкость выступающих.
Доступно множество типов микрофонов, например крошечные беспроводные микрофоны на ошейнике, чтобы докладчик мог свободно перемещаться без кабелей, или более крупные настольные микрофоны для докладчиков. Использование выделенных микрофонов, а также использование страницы аудио в ATEM Software Control для добавления эквалайзера и некоторой компрессии могут значительно улучшить четкость выступающих.
Экстремальная мощность с ATEM Software Control
Если вы действительно хотите получить доступ ко всей мощности вашего ATEM Mini, вы можете запустить ATEM Software Control и получить доступ ко многим другим функциям, которые доступны на передней панели. Существуют страницы, которые позволяют запускать видеомикшер, и палитры с настройками для каждой функции видеомикшера. В программном обеспечении также есть страницы для изменения настроек, загрузки и управления графикой, микширования звука и управления камерами. Просто подключите USB к Mac или ПК и запустите программное обеспечение, так как оно использует то же USB-соединение, что и выход веб-камеры ATEM Mini. Вы также можете использовать ATEM Software Control через Ethernet, если над одной и той же работой одновременно работают несколько операторов.
Вы также можете использовать ATEM Software Control через Ethernet, если над одной и той же работой одновременно работают несколько операторов.
Коммутатор
Настройте параметры видеомикшера, выполняйте монтаж в реальном времени, настраивайте ключи, применяйте переходы, накладывайте графику и т. д.
Медиафайлы
Загрузка до 20 графических файлов RGBA и управление ими. Графику можно использовать для переходов, ошибок, нижних титров и т. д.
Аудио
Профессиональный многоканальный аудиомикшер Fairlight с фейдерами и измерителями для каждого входа и регулятором мастер-уровня.
Управление камерой
Управление и цветокоррекция камер через HDMI-соединение с Blackmagic Pocket Cinema Camera 4K и 6K.
Управление графикой в прямом эфире
Для создания титров для ATEM Mini можно использовать любое графическое программное обеспечение. Если у графики есть альфа-канал, ATEM Mini выводит альфа-канал как ключевой канал, чтобы разрешить наложение графики. Графику с альфа-каналами можно создавать в таких программах, как Photoshop. Чтобы использовать неподвижное изображение, просто перетащите его в одно из мест в пуле носителей в ATEM Software Control. Теперь перейдите к настройкам ключа на странице переключателя, где вам нужно будет установить источник медиаплеера, который вы только что загрузили. Затем в настройках ключа выберите видео и ключевые источники, которые будут медиаплеером. Теперь включите ключ, и вы получите профессиональные названия, наложенные в режиме реального времени на ваше живое видео.
Графику с альфа-каналами можно создавать в таких программах, как Photoshop. Чтобы использовать неподвижное изображение, просто перетащите его в одно из мест в пуле носителей в ATEM Software Control. Теперь перейдите к настройкам ключа на странице переключателя, где вам нужно будет установить источник медиаплеера, который вы только что загрузили. Затем в настройках ключа выберите видео и ключевые источники, которые будут медиаплеером. Теперь включите ключ, и вы получите профессиональные названия, наложенные в режиме реального времени на ваше живое видео.
Создание мастеринг-аудио вещательного качества
Вы можете создавать профессиональный мастеринг-аудио с помощью аудиомикшера Fairlight в ATEM Mini и управлять им через ATEM Software Control. Нажимая и перетаскивая фейдеры микшера, вы можете настроить уровни звука для каждой камеры, чтобы они были громче или тише, или отрегулировать уровни микрофона, чтобы голоса были четче и выделялись. Если ко второму микрофонному входу подключен музыкальный проигрыватель, вы даже можете плавно включать и выключать музыку из своей трансляции, потому что каждый микрофонный вход имеет свои собственные аудиовходы и эффекты микшера! Если вы хотите пойти еще дальше, вы можете добавить эквалайзер Fairlight, сжатие звука и ограничение, чтобы настроить звук докладчиков, чтобы они звучали четко и чтобы уровень звука оставался под контролем.
Назначение выхода HDMI для мониторинга!
ATEM Mini Pro включает Multiview
Выход HDMI ATEM Mini можно изменить, на профессиональных видеомикшерах он называется дополнительным выходом. Вы также можете зациклить показ слайдов на компьютере и проекторе через ATEM Mini, предоставив доступ к показу слайдов как к одному из ваших источников. Вы можете выбрать предварительный просмотр и установить переключатель на переключение между программой и предварительным просмотром, чтобы вы могли просматривать кадры перед выходом в эфир. В моделях ATEM Mini Pro вы даже можете выбрать мультипросмотр для полноценного мониторинга с нескольких камер. Возможность просмотреть кадры перед их использованием в эфире означает, что вы исключаете ошибки. Если вы транслируете игровой процесс, для входа 1 можно установить нулевую задержку, что позволит ATEM Mini зацикливаться между консолью и монитором игрока.
Запись прямой трансляции
Вы можете записывать с помощью выхода HDMI и записывающих устройств, таких как Blackmagic Video Assist, что позволяет загружать телепередачи позже или архивировать историю производства. Существует также множество программных инструментов для записи видео с веб-камеры, поэтому вы можете использовать это программное обеспечение для записи с USB на компьютер. Однако в моделях ATEM Mini Pro и Extreme вы получаете функции записи, встроенные в сам видеомикшер! Все, что вам нужно сделать, это подключить USB-накопитель и нажать кнопку записи на передней панели! ATEM Mini Pro и Extreme также поддерживают запись на несколько USB-дисков, таких как Blackmagic MultiDock, поэтому вы можете продолжать запись на второй диск, когда первый диск заполнится.
Существует также множество программных инструментов для записи видео с веб-камеры, поэтому вы можете использовать это программное обеспечение для записи с USB на компьютер. Однако в моделях ATEM Mini Pro и Extreme вы получаете функции записи, встроенные в сам видеомикшер! Все, что вам нужно сделать, это подключить USB-накопитель и нажать кнопку записи на передней панели! ATEM Mini Pro и Extreme также поддерживают запись на несколько USB-дисков, таких как Blackmagic MultiDock, поэтому вы можете продолжать запись на второй диск, когда первый диск заполнится.
Начать потоковую передачу видео через Ethernet
Если вы хотите вести прямую трансляцию и у вас есть модели Pro или Extreme, вы можете вести прямую трансляцию, используя соединение Ethernet. После подключения Ethernet к Интернету сначала запросите ключ потоковой передачи в службе потоковой передачи. В палитре вывода страницы переключателя ATEM Software Control выберите службу потоковой передачи, которую вы хотите использовать, и сервер, который вы хотите использовать, выбрав сервер, ближайший к вашему местоположению, и введите ключ потоковой передачи. Как правило, выбирайте самое высокое качество, если только у вас нет ограниченной скорости доступа в Интернет. Теперь нажмите кнопку прямого эфира на панели, и вы должны увидеть видео вашей программы в прямом эфире на вашем потоковом сервисе. В этой модели вы можете видеть свой статус потоковой передачи в мультипросмотре!
Как правило, выбирайте самое высокое качество, если только у вас нет ограниченной скорости доступа в Интернет. Теперь нажмите кнопку прямого эфира на панели, и вы должны увидеть видео вашей программы в прямом эфире на вашем потоковом сервисе. В этой модели вы можете видеть свой статус потоковой передачи в мультипросмотре!
Пульт дистанционного управления камерами Blackmagic Pocket Cinema
Если у вас есть камеры Blackmagic Pocket Cinema, вы можете управлять ими как студийными камерами с помощью ATEM Mini! Видео и управление осуществляется через соединение HDMI, поэтому сначала подключите камеры. Теперь вы можете перейти на страницу программного управления камерой ATEM, чтобы получить интерфейс в стиле CCU, где вы можете настроить и согласовать свои камеры. Перемещайте основной регулятор CCU вверх и вниз для управления диафрагмой, а слева направо регулируйте уровень черного. Это то же самое, что и широковещательный CCU! Есть также элементы управления цветовым оттенком для балансировки камер. Кроме того, вы можете установить фокус, усиление и скорость затвора камеры. Чтобы получить доступ к цветовой коррекции DaVinci, выберите значок DaVinci, чтобы открыть элементы управления полноцветным кругом основного корректора.
Кроме того, вы можете установить фокус, усиление и скорость затвора камеры. Чтобы получить доступ к цветовой коррекции DaVinci, выберите значок DaVinci, чтобы открыть элементы управления полноцветным кругом основного корректора.
Создание сложных эффектов с помощью макросов
Вы также можете использовать ATEM Software Control для создания макросов. Макросы полезны для записи последовательности действий переключателя, чтобы вы могли повторить их одним щелчком мыши. Например, вы можете записать комбинацию действий переключателя, которые переключаются между несколькими источниками камер, переключают графику в эфир и регулируют уровни звука в одном макросе, который затем можно воспроизвести в любое время. Макросы могут быть простыми или сложными, как вы хотите, и чрезвычайно эффективны при использовании в прямом эфире. Ваши действия автоматически сохраняются в виде файла XML, который можно редактировать и объединять вместе. Чтобы использовать макрос, просто нажмите «Выполнить» на палитре «Макрос» в настройках переключателя программ!
Следующий шаг
Теперь пришло время расти и узнавать больше!
Панель управления камерой ATEM
Расширенная панель ATEM 1 M/E
Аппаратные панели ATEM
— это внешние панели управления, которые можно использовать для дополнительного управления ATEM Mini.


 1 Частичная замена
1 Частичная замена
 При наличии щупа контроль трансмиссионной жидкости происходит при нахождении селектора в положении «N».
При наличии щупа контроль трансмиссионной жидкости происходит при нахождении селектора в положении «N».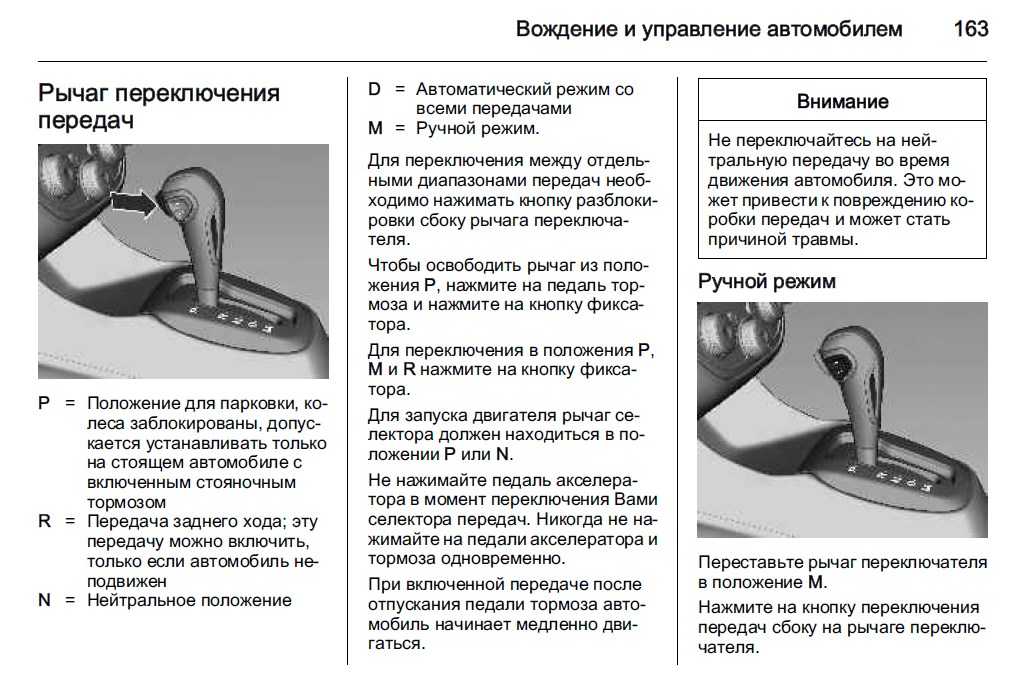
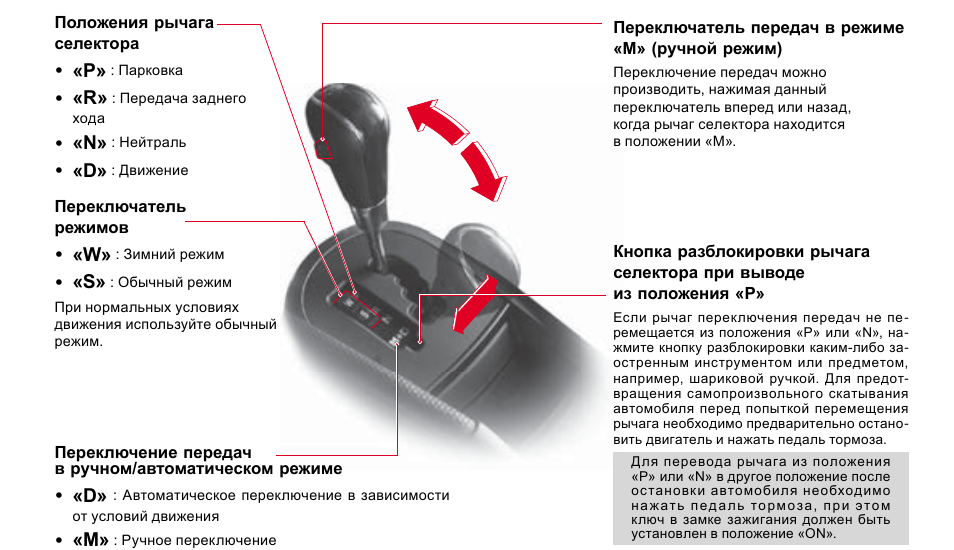 Потом нужно завести двигатель и на протяжении не более 60 секунд, повторить операцию.
Потом нужно завести двигатель и на протяжении не более 60 секунд, повторить операцию.