Содержание
Коробка автомат инструкция видео
|
| ||
|
|
|
|
|
|
Заболоченное озеро в карьере по добыче торфа
|
| ||
|
|
|
|
|
|
Цветы на берегу
|
| ||
|
|
|
|
|
|
Деревянная церковь в селе Чернотичи
|
| ||
|
|
|
|
|
|
Пляж на реке Десне в Чернигове
|
| ||
|
|
|
|
|
|
Белый гриб — молоденький крепыш
|
| ||
|
|
|
|
|
|
Редкий березовый лес
|
| ||
|
|
|
|
|
|
Шлюз на реке Убедь
|
| ||
|
|
|
|
|
|
Загрузка сена на прицеп трактора
|
| ||
|
|
|
|
|
|
Зеркальное отражение при разливе
|
| ||
|
|
|
|
|
|
Весна на сельской улице
Инструкция как пользоваться коробкой-автомат (акпп) — Автомобили и люди — сайт для любознательных…
Рубрика: Обзоры и советы
В данной статье мы вам поведаем о том, как верно пользоваться коробкой-автомат (АКПП). Без оглядки на то, что руководить автомобилем, оснащенным коробкой-автомат, существенно проще, чем пользоваться механической коробкой переключения передач, у АКПП кроме этого имеется секреты и свои особенности.
Без оглядки на то, что руководить автомобилем, оснащенным коробкой-автомат, существенно проще, чем пользоваться механической коробкой переключения передач, у АКПП кроме этого имеется секреты и свои особенности.
О том, в чем отличие между различными видами коробок передач и какая трансмиссия лучше, точек зрения масса. А вот об эксплуатации автомобилей и особенностях управления с коробками-автомат нам хотелось бы раскрыть вопрос шире. Видео-инструкция, как верно пользоваться АКПП, находится в конце статьи.
Вероятно вам кроме этого будут занимательны следующие материалы:
- Что лучше: механика либо коробка-автомат?
- Какая АКПП лучше: робот, гидротрансформатор либо вариатор?
- Инструкция по замене масла в коробке-автомат собственными руками.
Преимущества и недочёты коробки-автомат
Непременно, пользоваться коробкой-автомат существенно проще, чем механической КПП. Но стоит не забывать, что у автоматических коробок имеется не только преимущества, но и кое-какие недочёты.
- При управлении автомобилем с коробкой-автомат в городских условиях, пользоваться машиной значительно эргономичнее, чем авто с механикой. Но наряду с этим и расход горючего будет заметно выше (смотрите отечественные советы, как уменьшить расход горючего).
- А вот на автостраде гидротрансформатор в АКПП в большинстве случаев блокируется, и поведение автомобили с коробкой-автомат фактически не отличается от поведения автомобиля с МКПП.
- На распутье с коробкой-автомат тяжелее забуксовать, чем с механикой, но вытащить такую застрявшую машину “в раскачку” не окажется.
- На скользкой дороге тронуться без пробуксовки на автомобиле с автоматом легче, к тому же значительно уменьшается возможность срыва в занос передней оси. Но извлекать авто из заноса наряду с этим тяжелее.
- Буксировать автомобиль, оснащенный коробкой-автомат, с неработающим двигателем возможно со скоростью не более 50 км/ч и на расстояние не более 50 км (потому, что масляный насос наряду с этим не работает и смазка не поступает к некоторым подшипникам).

- Кроме того не пробуйте завести авто с коробкой-автомат “с толкача”, потому, что АКПП будет на нейтрали независимо от положения селектора (неподвижный масляный насос неимеетвозможности создавать давление для включения и сжатия фрикционов какой-либо передачи).
Как верно пользоваться коробкой-автомат
Пользоваться коробкой-автомат, в действительности, весьма :
- правой ногой педаль тормоза,
- Выбираете ручкой селектора АКПП необходимый режим,
- Отпускаете педаль тормоза и (о чудо!) машина трогается с места.
Для ускорения пользуйтесь педалью акселератора (педаль газа), для остановки автомобиля — педалью тормоза. По окончании остановки автомобили нужно перевести селектор коробки-автомат в положение P либо N. Все! Вы обучились пользоваться АКПП (подробнее смотрите на видео в конце статьи).
Что означают буквы на селекторе АКПП
Селектор автоматической коробки передач может переключаться в пара положений (режимы работы АКПП):
- Перемещение (Drive) обозначается буквой D и помогает для перемещения вперед.

- Нейтраль (N) отсоединяет гидротрансформатор от трансмиссии.
- Парковка (P) подобно нейтрали, но при нем выходной вал коробки стопорится, исходя из этого включать его возможно лишь на неподвижном автомобиле, в противном случае стопор легко сломать.
- Задний движение (R) в особенных комментариях не испытывает недостаток.
- Положения селектора, обозначенные цифрами (1, 2, 3), не разрешают АКПП переключаться выше соответствующей передачи.
- Кое-какие автоматические коробки передач имеют “Зимний” режим (обозначается буквой W либо снежинкой) для езды по скользким дорогам.
- Может находиться и “Спортивный” режим (S), при котором переход на высшую передачу осуществляется при более высоких оборотах, снабжая автомобилю интенсивный разгон.
Видео-инструкция, как верно пользоваться коробкой-автомат
Ближайшие записи:
- Раскоксовка поршневых колец двигателя
- Провода для характеристики автомобиля: и прикуривания требования
- Замена передних тормозных колодок на таврии
Автоматическая коробка передач_Как верно пользоваться АКПП
Статьи по теме:
Автоматическая коробка передач (акпп) и ее назначение
Одной из разновидностей коробок передач в автомобиле есть и автоматическая коробка передач. С ее помощью возможно осуществлять без вмешательства…
Коробка-автомат, робот и вариатор: плюсы, минусы, отличия
Вариатор либо автомат – что лучше? Быть может робот либо какая нибудь автоматическая коробка передач нового поколения, типа DSG? С этими вопросами…
Автоматическая коробка передач
Автоматическая коробка передач – это агрегат, предназначенный для трансформации значений крутящего момента в автоматических трансмиссиях. Хорошая…
инструкция коробка пользовать
Понравилась статья? Поделиться с друзьями:
Интерактивный видеоурок | H5P
Тип контента «Интерактивное видео» позволяет добавлять взаимодействия поверх видеоклипов.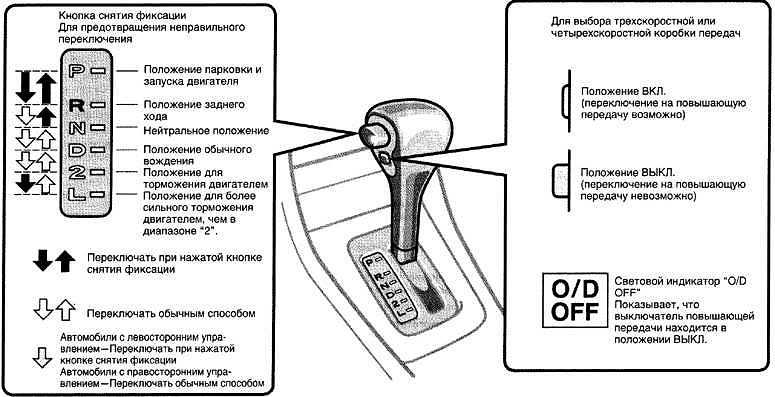 Взаимодействия, такие как изображения, уточняющий текст, ссылки и викторины, всплывают, пока учащийся смотрит видео.
Взаимодействия, такие как изображения, уточняющий текст, ссылки и викторины, всплывают, пока учащийся смотрит видео.
В этом руководстве вы узнаете:
- Когда использовать интерактивные видео
- Как создать интерактивное видео
Видеоурок
В приведенном ниже видео показано, как можно использовать интерактивное видео и как его использовать:
Текстовое руководство — Пример
Вот интерактивное видео, которое мы создадим в этом руководстве:
Когда использовать интерактивные видео
Интерактивные видео идеальны, когда у вас уже есть видеоклип, который вы хотите обогатить интерактивными элементами.
Вы можете облегчить дифференцированное обучение, добавив подробную информацию, такую как изображения, таблицы, текст и ссылки, с которыми учащийся может взаимодействовать во время воспроизведения видео.
Включите головоломки, которые учащиеся должны решать в любой момент видео, добавляя вопросы с несколькими вариантами ответов, заполнив пробелы, перетаскивая вопросы и сводя итоги.
Шаг 1: Тема
Мы будем использовать очень короткое видео о красной смородине в качестве основы для этого урока.
-> Ягоды от Фреда Руна Рама на Vimeo.
Видео выше лицензировано лицензией Creative Commons Attribution ShareAlike. (Видео в формате MP4 и формате WebM (щелкните ссылки и щелкните правой кнопкой мыши видео на новой странице, затем выберите «сохранить видео как»)
Шаг 2. Видеофайлы
Видеоклип является краеугольным камнем любого Интерактивное видео
Видеоформат .mp4 будет работать в большинстве браузеров. Тем не менее, вы должны предоставить альтернативное видео в формате webm, чтобы быть уверенным.
Браузеры Opera, например, вообще не поддерживают формат .mp4. Узнать, какие браузеры поддерживают видеоформат .mp4, можно здесь.
Чтобы преобразовать видео mp4 в формат WebM, вы можете использовать конвертер с открытым исходным кодом, например Miro.
Шаг 3. Создание интерактивного видео
Выберите Новый контент и выберите Интерактивное видео из списка типов контента:
Шаг 4. Интерактивный видеоредактор
Теперь должен появиться интерактивный видеоредактор. Верхняя часть редактора выглядит так:
В этом уроке мы сосредоточимся на создании интерактивных элементов в видео. Поэтому мы сосредоточимся на верхней части редактора, над заголовком Common fields .
Тип интерактивного видеоконтента состоит из трех вкладок: Загрузить видео , Добавить взаимодействия и Суммарная задача . Эти три шага представляют собой естественный рабочий процесс для создания интерактивного видео. По умолчанию при создании нового интерактивного видео отображается вкладка Загрузить видео , и это то, с чего всегда нужно начинать.
Шаг 5: Загрузите видео
Сюда мы добавляем видеоклипы, на которых основано наше интерактивное видео.
Нажмите кнопку «+», а затем нажмите кнопку «Загрузить видеофайл»:
Найдите место, куда вы загрузили видеофайл mp4 из шага 1, и загрузите видео. Появится квадратный черный значок с надписью mp4:
Нажмите кнопку «плюс» еще раз, чтобы добавить альтернативный формат видео, чтобы обеспечить поддержку во всех браузерах. Найдите и загрузите видеоклип в формате WebM, который вы преобразовали из mp4 на шаге 2:
Добавьте соответствующие метки для обоих уровней качества. Теперь отредактируйте информацию об авторских правах, нажав кнопку Редактировать авторские права 9.Кнопка 0054 под черными значками видеоклипа:
Поскольку мы используем видеоклип, лицензированный Creative Commons, мы добавляем информацию ниже в диалоговое окно Редактировать авторские права .
Название: -> Ягоды
Автор: Fred Rune Rahm
Источник: https://vimeo.com/15132262
Лицензия: Атрибуция.
Теперь, когда мы добавили наши видеофайлы и информацию об авторских правах, мы готовы добавить взаимодействия.
Шаг 6: Добавьте взаимодействия
Нажмите вкладку Добавить взаимодействия в верхней части редактора. Предварительный просмотр видеоклипа, добавленного на предыдущем шаге:
Мы используем панель инструментов над видеоклипом для добавления взаимодействий:
Существует три различных типа взаимодействий:
- Викторина (Вопрос), представленная в виде синей кнопки
- Простые взаимодействия (текст, изображение, таблица), представленные в виде фиолетовой кнопки и
- Адаптивное взаимодействие (Переход)
В этом руководстве мы добавим взаимодействие Text и Image .
Шаг 7: Текстовое взаимодействие
Мы добавим краткий текст о красной смородине, который учащийся может выбрать для чтения.
Сначала добавьте взаимодействие Текст , нажав кнопку Текст на панели инструментов, затем перетащите его поверх видео и поместите в середину видео. Диалоговое окно появится, когда вы прекратите взаимодействие.
Диалоговое окно появится, когда вы прекратите взаимодействие.
Мы хотим, чтобы текстовое взаимодействие было видно в первые три секунды видео. Введите 0:00 в качестве времени начала и 0:03 в качестве времени окончания в поле Display time . В этом случае мы не хотим, чтобы видео автоматически останавливалось при появлении взаимодействия, поэтому мы оставим флажок Пауза снятым.
Метка — это текст, который будет отображаться рядом со значком взаимодействия в качестве краткого описания того, что учащийся может ожидать от взаимодействия. Тип Красная смородина в поле этикетки.
В поле «Текст» мы добавим фактический текст подробной информации о красной смородине, перефразированный из Викисловаря:
Красная смородина — это ярко-красные полупрозрачные съедобные ягоды кустарника Ribes rubrum, произрастающего в Западной Европе.
Нажмите Готово . Теперь вы увидите, что к видео был добавлен значок с меткой Красная смородина :
Белая точка также была добавлена на временную шкалу под видео, чтобы указать, что взаимодействие доступно в этот момент видео. :
:
Воспроизведите видео, чтобы убедиться, что взаимодействие видно в нужное время.
Дважды нажмите на значки взаимодействия, чтобы редактировать интерактивные элементы.
Шаг 8: Взаимодействие с изображением
Мы добавим два взаимодействия с изображением, показывающие другие виды смородины, которые учащийся может просматривать, нажимая на значки изображений.
Ниже приведены ссылки на изображения из Викисклада, которые мы будем использовать:
- Изображение черной смородины
- Изображение белой смородины
Вы можете добавить взаимодействие Изображение так же, как мы добавили текстовое взаимодействие. Нажмите кнопку Image , перетащите его на видео и поместите туда, где мы хотим его разместить.
В первом взаимодействии Image мы добавляем изображение черной смородины. В поле Display time вставьте 0:03 — 0:03. На этот раз мы установим флажок Пауза , чтобы видео приостанавливалось при появлении взаимодействия. Добавьте Этикетка Черная смородина . Кроме того, используйте Blackcurrants для полей Альтернативный текст и Hover text . Нажмите Готово .
На этот раз мы установим флажок Пауза , чтобы видео приостанавливалось при появлении взаимодействия. Добавьте Этикетка Черная смородина . Кроме того, используйте Blackcurrants для полей Альтернативный текст и Hover text . Нажмите Готово .
Не забудьте добавить соответствующую информацию о лицензии при использовании мультимедиа, прав на которое у вас нет.
Наконец, добавьте изображение белой смородины и используйте те же настройки, что и для взаимодействия с черной смородиной Изображение , показанного выше. Нажмите Готово , когда вы добавите взаимодействие с изображением белой смородины. Вы можете перемещать взаимодействия с помощью перетаскивания. Разместите их так, чтобы получилось что-то вроде этого:
Вы также можете добавлять вопросы с несколькими вариантами ответов, заполнять пробелы, перетаскивать вопросы и резюме в интерактивные видео. Вы добавляете и размещаете их так же, как взаимодействия Text и Image . Пожалуйста, прочтите отдельные руководства для этих типов контента, чтобы узнать больше об их создании.
Вы добавляете и размещаете их так же, как взаимодействия Text и Image . Пожалуйста, прочтите отдельные руководства для этих типов контента, чтобы узнать больше об их создании.
Шаг 9: Сводка
В конце интерактивного видео можно добавить Сводку . Резюме предназначено для того, чтобы учащийся задумался над учебным содержанием, представленным в видео.
Мы добавим две группы операторов в сводку . Подробное описание того, как создать резюме , вы можете прочитать в этом руководстве.
В первую группу Утверждения добавьте следующие утверждения:
Красная смородина произрастает в Западной Европе.
Красная смородина родом из Северной Африки.
Красная смородина произрастает в Южной Азии.
Первое утверждение правильное. Теперь у вас должно получиться что-то вроде этого:
Чтобы создать еще одну группу Выписки , нажмите кнопку Добавить выписки . Во вторую группу Утверждения добавьте следующие утверждения:
Во вторую группу Утверждения добавьте следующие утверждения:
Другие смородины включают черную смородину и белую смородину.
Другие сорта смородины включают смородину голубую и смородину желтую.
К другим видам смородины относятся смородина зеленая и смородина апельсиновая.
Здесь также верно первое утверждение.
Шаг 10: Закладки
Хотя пример видео, который мы здесь используем, очень короткий, мы добавим несколько закладок. Закладки используются для обозначения новой темы, важного взаимодействия или события в видео.
Вернитесь к шагу Добавить взаимодействия , нажав эту вкладку в верхней части редактора.
Закладки отображаются в меню закладок, которое открывается нажатием кнопки Закладка рядом с кнопкой Воспроизвести 9Кнопка 0054:
Чтобы добавить закладку, переместите ползунок воспроизведения в нужную точку видео и нажмите кнопку Закладка .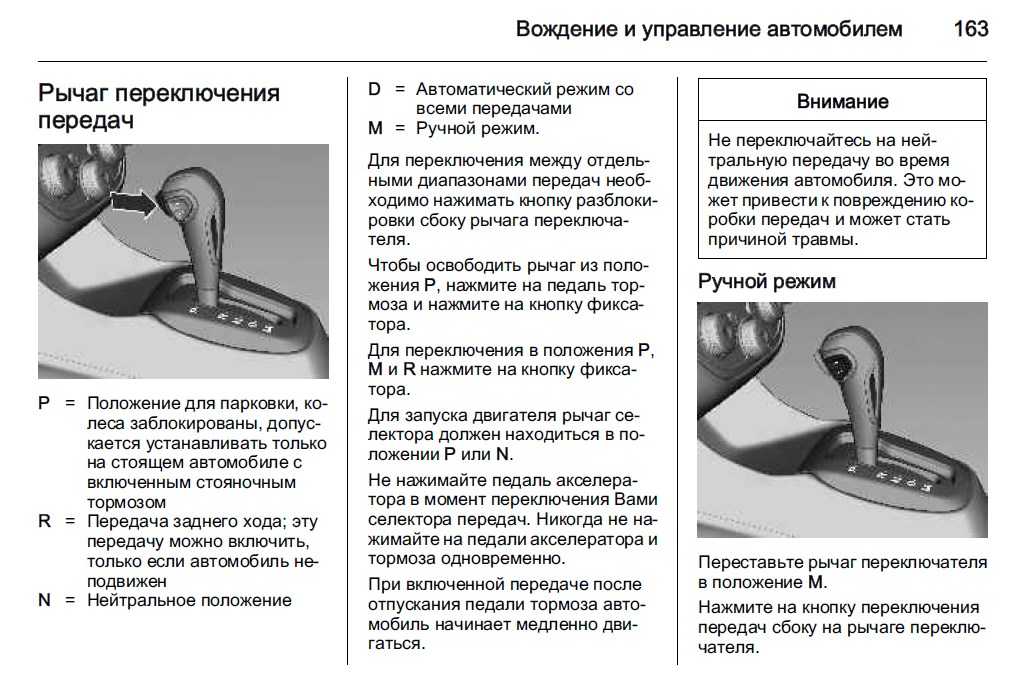
Мы добавим закладку, где каждое взаимодействие появляется в видео.
Переместите указатель воспроизведения на 0:00 и нажмите кнопку Закладка .
В меню нажмите Добавить закладку :
Добавьте ярлык Красная смородина в закладку и нажмите Введите на клавиатуре.
Переместите указатель воспроизведения на 0:03, добавьте закладку и назовите ее Другая смородина . Наконец, переместите указатель воспроизведения на 0:04 и добавьте закладку с надписью Summary .
Каждая закладка обозначается вертикальной серой линией на панели поиска. Учащиеся могут сразу переходить к главе, нажимая закладки в меню закладок.
Теперь у вас должно получиться что-то вроде этого:
Вы можете редактировать метку закладки, перемещая ползунок так, чтобы отобразилась закладка, которую вы хотите отредактировать, поместите курсор в текст закладки и отредактируйте текст напрямую.
Вы удаляете закладку, нажимая кнопку справа от метки закладки.
Шаг 11: Конечный экран
К интерактивному видео со встроенными вопросами будет добавлен конечный экран. Конечный экран включает в себя сводку всех ответов на вопросы, а также оценку, полученную за каждый вопрос. Пользователь может вернуться к оставшимся без ответа вопросам, ответить на них, и конечный экран обновится соответствующим образом.
В конце видео автоматически открывается конечная заставка. К нему также можно получить доступ в любой момент во время видео, щелкнув значок звездочки, расположенный справа от индикатора выполнения видео.
После того, как пользователь заполнит один из встроенных вопросов, он может отправить свои ответы. Если отправка прошла успешно, для пользователя создается отчет, а на конечном экране отображается уведомление.
Шаг 12: Завершение
Сохраните узел/статью, чтобы просмотреть готовое интерактивное видео.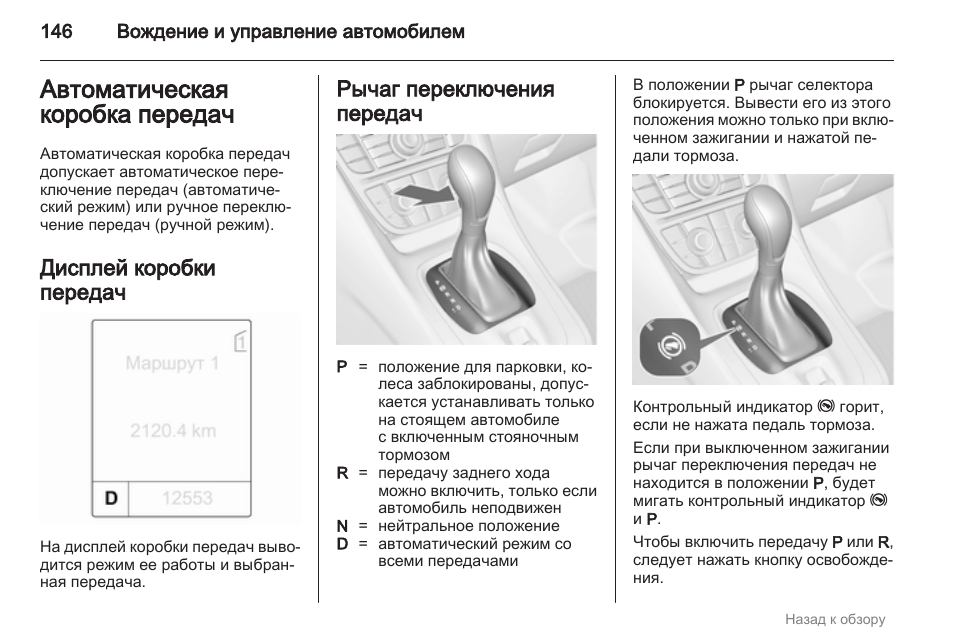
Теперь у вас должен быть тот же результат, что и в примере, указанном вверху страницы.
В этом уроке мы только немного коснулись возможностей интерактивного видео. Если у вас есть какие-либо вопросы или вы думаете, что чего-то не хватает в руководстве, не стесняйтесь оставлять комментарии и предложения.
Руководство пользователя Keynote для Mac
Добро пожаловать
Введение в основной доклад
Знакомство с изображениями, диаграммами и другими объектами
Создайте свою первую презентацию
Выберите, как перемещаться по презентации
Открыть или закрыть презентацию
Сохранить и назвать презентацию
Найти презентацию
Распечатать презентацию
Отменить или повторить изменения
Показать или скрыть боковые панели
Быстрая навигация
Изменить рабочий вид
Расширяйте и масштабируйте свое рабочее пространство
Настройка панели инструментов Keynote
Изменение настроек Keynote на Mac
Сенсорная панель для Keynote
Создание презентации с помощью VoiceOver
Добавить или удалить слайды
Изменить порядок слайдов
Группировать или разгруппировать слайды
Пропустить или отменить пропуск слайда
Изменить размер слайда
Изменить фон слайда
Добавьте границу вокруг слайда
Показать или скрыть текстовые заполнители
Показать или скрыть номера слайдов
Применение макета слайда
Добавляйте и редактируйте макеты слайдов
Изменить тему
Добавить изображение
Добавить галерею изображений
Редактировать изображение
Добавить и изменить фигуру
Объединяйте или разбивайте фигуры
Нарисуйте фигуру
Сохранение фигуры в библиотеке фигур
Добавление и выравнивание текста внутри фигуры
Добавьте линии и стрелки
Анимируйте, делитесь или сохраняйте рисунки
Добавить видео и аудио
Запись аудио
Редактировать видео и аудио
Добавить живое видео
Установка форматов фильмов и изображений
Используйте линейки
Размещение и выравнивание объектов
Используйте направляющие для выравнивания
Поместите объекты в текстовое поле или фигуру
Слой, группировка и блокировка объектов
Изменить прозрачность объекта
Заливка объектов цветом или изображением
Добавить границу к объекту
Добавить подпись или заголовок
Добавьте отражение или тень
Используйте стили объектов
Изменение размера, поворот и отражение объектов
Перемещайте и редактируйте объекты с помощью списка объектов
Добавьте связанные объекты, чтобы сделать презентацию интерактивной
Выберите текст и поместите точку вставки
Добавить текст
Скопируйте и вставьте текст
Используйте диктовку для ввода текста
Используйте акценты и специальные символы
Форматирование презентации для другого языка
Используйте фонетические справочники
Использовать двунаправленный текст
Используйте вертикальный текст
Измените шрифт или размер шрифта
Выделение текста полужирным, курсивом, подчеркиванием или зачеркиванием
Изменить цвет текста
Изменить заглавные буквы текста
Добавление тени или контура к тексту
Введение в стили абзаца
Применение стиля абзаца
Создание, переименование или удаление стилей абзаца
Обновление или возврат стиля абзаца
Используйте сочетание клавиш, чтобы применить стиль
Отрегулируйте расстояние между символами
Добавить буквицы
Подъем и опускание символов и текста
Автоматически форматировать дроби
Создание и использование стилей символов
Формат дефисов и кавычек
Форматирование китайского, японского или корейского текста
Установить позиции табуляции
Выровнять текст
Форматировать текст в столбцы
Отрегулируйте межстрочный интервал
Форматировать списки
Добавить эффект выделения к тексту
Добавить математические уравнения
Добавить ссылки
Добавление правил (строк) для разделения текста
Добавить или удалить таблицу
Выбор таблиц, ячеек, строк и столбцов
Добавление или удаление строк и столбцов
Переместить строки и столбцы
Изменение размера строк и столбцов
Объединить или разъединить ячейки
Изменение внешнего вида текста таблицы
Показать, скрыть или изменить заголовок таблицы
Изменение линий сетки и цветов таблицы
Используйте стили таблиц
Изменение размера, перемещение или блокировка таблицы
Добавлять и редактировать содержимое ячейки
Форматирование дат, валюты и т.

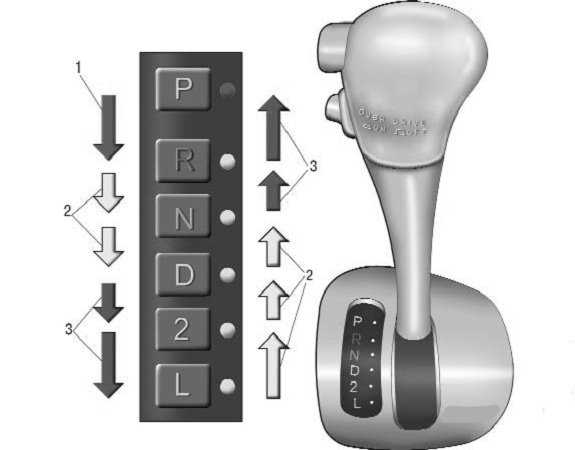

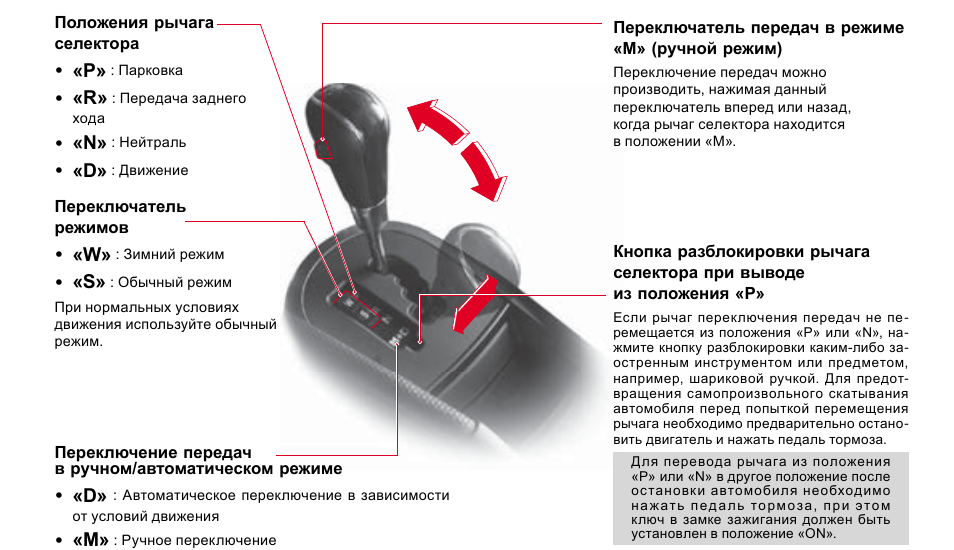 Вы удаляете закладку, нажимая кнопку справа от метки закладки.
Вы удаляете закладку, нажимая кнопку справа от метки закладки.