Содержание
Приостановка воспроизведения и переключение композиций, а также настройка громкости на AirPods и AirPods Pro
В наушниках AirPods можно слушать музыку, совершать телефонные вызовы, использовать Siri и выполнять другие задачи.
Управление воспроизведением с помощью наушников AirPods Pro (2-го поколения)
Чтобы воспроизвести аудио или приостановить воспроизведение, нажмите элемент сенсорного управления на ножке наушника AirPods. Чтобы возобновить воспроизведение, нажмите еще раз.
Чтобы перейти к следующей композиции, дважды нажмите элемент сенсорного управления.
Чтобы перейти к предыдущей композиции, трижды нажмите элемент сенсорного управления.
Чтобы увеличить или уменьшить громкость, поместите большой палец на ножку любого наушника AirPods и проведите указательным пальцем вверх или вниз по сенсорному элементу управления.
Использование Siri с наушниками AirPods Pro (2-го поколения)
Siri можно использовать с наушниками AirPods, чтобы задавать вопросы и осуществлять телефонные вызовы. Siri может также управлять воспроизведением музыки и проверять состояние наушников AirPods. Чтобы настроить использование Siri с наушниками AirPods Pro, нажмите и удерживайте элемент сенсорного управления.
Siri может также управлять воспроизведением музыки и проверять состояние наушников AirPods. Чтобы настроить использование Siri с наушниками AirPods Pro, нажмите и удерживайте элемент сенсорного управления.
Использование функции активного шумоподавления и Прозрачного режима с AirPods Pro (2-го поколения)
В наушниках AirPods Pro можно контролировать уровень слышимости окружающих звуков. Нажмите и удерживайте сенсорный элемент управления для переключения между функцией активного шумоподавления и Прозрачным режимом. Можно выбрать, между какими режимами будет осуществляться переключение при нажатии с удержанием.
- Вставив наушники AirPods в уши и подключив их к iPhone, iPad или iPod touch, перейдите в меню «Настройки» > «Bluetooth». Вместо этого можно перейти в меню «Настройки» > [наушники AirPods].
- Нажмите кнопку информации рядом с наушниками AirPods в списке устройств.
- Выберите «Шумоподавление», «Прозрачность» или «Выкл.».
Управление звуком с помощью наушников AirPods Pro (1-го или 2-го поколения) или AirPods (3-го поколения)
- Чтобы воспроизвести или приостановить воспроизведение композиции, нажмите датчик нажатия на корпусе наушника AirPods.
 Чтобы возобновить воспроизведение, нажмите еще раз.
Чтобы возобновить воспроизведение, нажмите еще раз. - Чтобы перейти к следующей композиции, дважды нажмите датчик нажатия.
- Чтобы перейти к предыдущей композиции, трижды нажмите датчик.
- Чтобы увеличить или уменьшить громкость, скажите «Привет, Siri», а затем скажите что-нибудь вроде «Увеличить громкость» или «Уменьшить громкость». Или переместите ползунок громкости в приложении, в котором воспроизводится музыка, на экране блокировки или в Пункте управления. Можно также открыть экран «Исполняется» на часах Apple Watch и увеличить или уменьшить громкость AirPods Pro или AirPods (3-го поколения) с помощью колесика Digital Crown.
Использование Siri с наушниками AirPods Pro (1-го или 2-го поколения) или AirPods (3-го поколения)
Siri можно использовать с наушниками AirPods, чтобы задавать вопросы и осуществлять телефонные вызовы. Siri может также управлять воспроизведением музыки и проверять состояние наушников AirPods. Чтобы настроить использование Siri с наушниками AirPods Pro, нажмите и удерживайте датчик нажатия.
Использование режимов «Активное шумоподавление» и «Прозрачный режим» с AirPods Pro (1-го или 2-го поколения)
В наушниках AirPods Pro можно контролировать уровень слышимости окружающих звуков. Нажмите и удерживайте датчик нажатия для переключения между функцией активного шумоподавления и Прозрачным режимом. Можно выбрать, между какими режимами будет осуществляться переключение при нажатии с удержанием.
- Вставив наушники AirPods в уши и подключив их к iPhone, iPad или iPod touch, перейдите в меню «Настройки» > «Bluetooth». Вместо этого можно перейти в меню «Настройки» > [наушники AirPods].
- Нажмите кнопку информации рядом с наушниками AirPods в списке устройств.
- Выберите «Шумоподавление», «Прозрачность» или «Выкл.».
Управление воспроизведением с помощью AirPods (1-го или 2-го поколения)
С помощью наушников AirPods можно активировать Siri и управлять воспроизведением аудио.
Управление воспроизведением с помощью AirPods (2-го поколения)
- Чтобы активировать Siri, скажите «Привет, Siri».

- Для воспроизведения композиции или перехода к следующей композиции дважды коснитесь наушника AirPods.
Управление воспроизведением с помощью AirPods (1-го поколения)
Чтобы использовать Siri, дважды коснитесь наушника AirPods.
Изменение функции двойного касания для каждого наушника AirPods (1-го и 2-го поколений)
Для двойного касания каждого наушника AirPods можно настроить выполнение одного из следующих действий.
- Использование Siri*
- Воспроизведение и приостановка аудиоконтента
- Переход к следующей композиции
- Возврат к предыдущей композиции
Выберите действие, которое должно происходить при двойном касании каждого наушника AirPods.
Прием вызовов с помощью AirPods или AirPods Pro
Если вам звонят, когда в ухо вставлен один из наушников AirPods, Siri может сообщить о вызове. Ответить на вызов или отклонить его можно следующим образом.
- Чтобы ответить с помощью наушников AirPods Pro (1-го или 2-го поколения) или AirPods (3-го поколения), нажмите датчик нажатия.

- Чтобы ответить на вызов с помощью AirPods (1-го или 2-го поколения), дважды коснитесь наушника.
- Чтобы отклонить входящий телефонный звонок и отправить его непосредственно на голосовую почту, дважды нажмите датчик нажатия на AirPods Pro (1-го или 2-го поколения) или AirPods (3-го поколения) либо дважды коснитесь наушника AirPods (1-го или 2-го поколения).
Siri может озвучивать текст входящего сообщения через AirPods Pro или AirPods (3-го поколения).
* Если не удается вызвать Siri двойным касанием, перейдите в раздел «Настройки» > «Siri и Поиск» и убедитесь, что параметр «Siri с блокировкой экрана» включен.
Дата публикации:
Использование датчиков в Windows 7
Поддержка Windows 7 закончилась 14 января 2020 года.
Чтобы продолжить получать обновления системы безопасности от Майкрософт, мы рекомендуем перейти на Windows 11.
Подробнее
Что такое датчик?
Датчики — это аппаратные компоненты, которые могут предоставлять компьютеру информацию о расположении компьютера, его окружающем расположении и не только. Полученные с помощью датчиков данные могут сохраняться и использоваться программами при выполнении повседневных задач для большего удобства работы с компьютером. Существует два типа датчиков:
В число примеров датчиков входят датчики местоположения, например GPS-приемник, который может определить текущее расположение компьютера. На основе полученных данных в специальной программе могут выводиться сведения, например о ближайших ресторанах или маршрутах проезда к нужному пункту назначения. Датчик освещения предназначен для определения уровня освещенности окружающей среды, на основе чего автоматически корректируется яркость экрана.
Использование датчиков расположения и других датчиков
С помощью датчиков можно настраивать программы, данные и службы на компьютере на основании сведений о его текущем расположении, условиях окружающей среды и других данных. Например, с помощью датчика расположения и компьютера можно найти ближайший ресторан, определить направления движения к нему, передать данные о направлениях другу и использовать их на карте для планирования маршрута движения.
Например, с помощью датчика расположения и компьютера можно найти ближайший ресторан, определить направления движения к нему, передать данные о направлениях другу и использовать их на карте для планирования маршрута движения.
Программы могут получать доступ к данным с датчика после его установки и включения на компьютере. Эти данные могут использоваться программами при выполнении повседневных задач для большего удобства работы с компьютером. Чтобы запретить программам и учетным записям использовать данные, полученные с помощью датчика, отключите его.
Так как некоторые программы могут отправлять персональные данные по сетевым подключениям, вы можете включить или отключить датчик только при входе в Windows с учетной записью администратора.
При необходимости можно ограничить доступ к личным данным определенных пользователей на компьютере.
Как применение датчиков влияет на конфиденциальность?
По умолчанию, если датчик включен, все программы и пользователи на вашем компьютере могут получить доступ к сведениям с этого датчика. В ОС Windows при попытке доступа программ к данным о расположении компьютера выводится временное уведомление в виде значка «Датчик расположения и другие датчики» в области уведомлений. Windows отображает этот значок при первом доступе программы или службы к расположению вашего компьютера с датчика.
В ОС Windows при попытке доступа программ к данным о расположении компьютера выводится временное уведомление в виде значка «Датчик расположения и другие датчики» в области уведомлений. Windows отображает этот значок при первом доступе программы или службы к расположению вашего компьютера с датчика.
Некоторые программы могут использовать персональные данные (например, ваше местонахождение) от датчиков без разрешения. С помощью учетных записей можно ограничить доступ программ к данным, полученным с использованием датчиков.
Предоставление доступа к данным, полученным с использованием датчиков
Может потребоваться ограничить доступ к программам и службам (которые запускаются в фоновом режиме для всех учетных записей пользователей) из-за доступа к данным датчиков. По умолчанию при первом включении датчика все программы и службы могут получить информацию от датчика для всех учетных записей пользователей. Можно ограничить доступ программ к данным, полученным с использованием датчиков, с помощью учетных записей. Можно также ограничить доступ к информации датчиков для служб, но это будет применено ко всем учетным записям пользователей.
Можно ограничить доступ программ к данным, полученным с использованием датчиков, с помощью учетных записей. Можно также ограничить доступ к информации датчиков для служб, но это будет применено ко всем учетным записям пользователей.
-
Откройте «Расположение» и «Другие датчики», нажав «Начните», а затем на панели управления. В поле поиска введите датчики, а затем щелкните «Место» и «Другие датчики».
Примечание: Чтобы изменить пользовательские параметры датчиков, должен быть установлен как минимум один датчик.
-
В левой области выберите пункт Изменить параметры пользователя.
-
В разделе Доступ установите или снимите флажки рядом с именами пользователей, которым требуется предоставить или запретить доступ к данным датчика соответственно. Нажмите кнопку ОК. Если вам будет предложено ввести пароль администратора или подтверждение, введите пароль или подскакийте его.
org/ListItem»>
В списке Датчик выберите датчик, для которого требуется изменить параметры пользователя.
Включение и отключение датчиков
Программы могут использовать данные с датчика после включения. Можно включать или отключать датчики, установленные на компьютере, в разделе панели управления «Датчик расположения и другие датчики». При отключении датчик не выключается физически. Некоторые программы могут по-прежнему использовать данные, получаемые с помощью отключенного датчика.
После включения датчика по умолчанию все пользователи и программы на компьютере смогут получать с него доступ к информации. Когда программа или служба впервые получают доступ к расположению вашего компьютера с датчика, Windows временно отображает значок «Расположение и другие датчики» в области уведомлений.
Включение и отключение датчика
-
Откройте «Расположение» и «Другие датчики», нажав «Начните», а затем на панели управления. В поле поиска введите датчики, а затем щелкните «Место» и «Другие датчики».
-
Установите или снимите флажок рядом с датчиком, который требуется включить или отключить соответственно, и нажмите кнопку Применить.
 Если вам будет предложено ввести пароль администратора или подтверждение, введите пароль или подскакийте его.
Если вам будет предложено ввести пароль администратора или подтверждение, введите пароль или подскакийте его.
Установка и удаление датчиков
См. документацию, входящую в комплект поставки датчика, или посетите веб-сайт изготовителя датчика. После установки датчика нужно включить его. Это позволит программам получать доступ к информации с датчика.
Удаление датчика
-
Откройте «Расположение» и «Другие датчики», нажав «Начните», а затем на панели управления. В поле поиска введите датчик и затем выберите пункт Датчик расположения и другие датчики.
-
В меню «Дополнительныепараметры» щелкните «Удалить этот датчик»и нажмите кнопку «ОК». Если вам будет предложено ввести пароль администратора или подтверждение, введите его или подскакийте.
org/ListItem»>
Выберите удаляемый датчик.
Где находится датчик скорости на моей Камри 01? — 1997-2001 Тойота Камри
753137
Toyota Camry серии XV20 представляет собой 6-е поколение седана Camry от Toyota.
78 вопросов
Посмотреть все
М.Элшир711
Рем.: 1
Опубликовано:
Опции
- Постоянная ссылка
- История
- Подписаться
Спидометр и одометр моей машины перестали работать, поэтому несколько механиков осмотрели мою машину, и все они сказали одно и то же… Вам нужен датчик скорости. Итак, я получаю датчик, который ему нужен, без проблем, возвращаюсь к тому же механику, который сказал мне, какая деталь мне нужна, и они не могут сказать мне, где она находится, даже после того, как мне сказали, что ее легко заменить? Ничто не легко изменить, если вы не можете найти это. Я пытался найти его где-то в Интернете, но я не могу найти его для жизни в любом месте. Я нашел схемы датчика, на котором есть зубья (похоже на шестеренку), но на этом их нет. Автомобиль устроен так, что трансмиссия находится прямо под двигателем, поэтому найти ее было сложно. Если у кого-нибудь есть какое-либо представление о том, где я мог бы найти его, чтобы я мог, наконец, исправить его, был бы очень признателен
Автомобиль устроен так, что трансмиссия находится прямо под двигателем, поэтому найти ее было сложно. Если у кого-нибудь есть какое-либо представление о том, где я мог бы найти его, чтобы я мог, наконец, исправить его, был бы очень признателен
Ответьте на этот вопрос
У меня тоже есть эта проблема
Хороший вопрос?
Да
№
Оценка
0
Отмена
Самый полезный ответ
Бреннен Мокин
Рем: 13
1
Опубликовано:
Опции
- Постоянная ссылка
- История
Датчик скорости автомобиля расположен под узлом воздухоочистителя, он удерживается одним болтом (кажется, 10 мм):
- Снимите болт и узел датчика скорости автомобиля.
- Снимите зажим и ведомую шестерню спидометра с датчика скорости автомобиля.
- Снимите уплотнительное кольцо с датчика скорости автомобиля.
- Смажьте новое уплотнительное кольцо ATF и установите его на датчик скорости автомобиля.
- Установите ведомую шестерню спидометра на датчик скорости автомобиля и зафиксируйте.
- Установите узел датчика скорости автомобиля и затяните болты. Крутящий момент: 16 Нм (160 кгс-см, 12 фут-фунтов)
Был ли этот ответ полезен?
Да
№
Оценка
1
Отменить
Джаефф
@jayeff
Респ: 392. 6k
6k
9
316
1,3к
Опубликовано:
Опции
- Постоянная ссылка
- История
Привет,
Вот изображение из руководства по обслуживанию Toyota Camry 1999 года, показывающее расположение VSS. что может помочь. Я думаю, что модели ’99 и ’01 одинаковы.
Я думаю, что модели ’99 и ’01 одинаковы.
Убедитесь, что у вас есть подходящая запасная часть VSS. Глядя на руководство кажется, что может быть два разных датчика. Датчики имеют разное значение крутящего момента при установке в зависимости от номера модели трансмиссии, поэтому это может означать, что они могут отличаться.
(нажмите на картинку)
Был ли этот ответ полезен?
Да
№
Оценка
1
Отмена
Датчики фар | Расположение датчика ветрового стекла
Есть ли в моем автомобиле датчик ветрового стекла?
Многие современные автомобили оснащены автоматическими фарами, что избавляет водителя от необходимости включать фары в сумерках, на рассвете, ночью или в плохую погоду и в шторм. Но задумывались ли вы когда-нибудь, как ваш автомобиль узнает, что фары должны быть включены?
Это датчик освещенности, который часто появляется на лобовом стекле. Хотя вы, возможно, никогда не знали, что это было там. Знаете ли вы, есть ли в вашем автомобиле датчик света?
Знаете ли вы, есть ли в вашем автомобиле датчик света?
Есть ли у меня датчик освещенности?
Есть несколько способов узнать, есть ли у вас датчик освещенности. Проще всего, если ваш свет включается или выключается автоматически в зависимости от того, насколько светло снаружи. Если у них есть такая функция, вероятно, на вашем автомобиле установлен датчик освещенности. Обычно вы можете найти, где расположен датчик ветрового стекла:
- Крепится на лобовом стекле рядом с датчиком дождя
- За зеркалом заднего вида
- На приборной панели у края лобового стекла
Как датчик освещенности помогает мне управлять автомобилем?
Он предназначен для поддержки поля зрения водителя, что делает использование фар более эффективным. Используя датчики, которые определяют окружающий свет или освещенность вокруг автомобиля, эта система автоматически включит ваши фары, если станет слишком темно.
Если вы едете в течение длительного периода времени ночью, вы можете не заметить, как темно, что может быть опасно для других водителей, которые полагаются на ваши фары, чтобы определить ваше положение на дороге.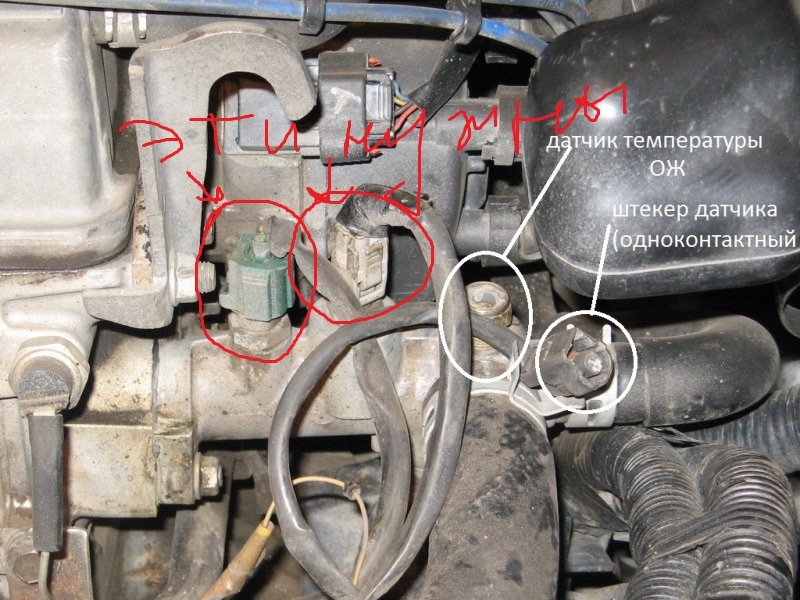 Чтобы продлить срок службы аккумулятора вашего автомобиля, эти датчики также выключат ваши фары.
Чтобы продлить срок службы аккумулятора вашего автомобиля, эти датчики также выключат ваши фары.
Если на лобовом стекле есть трещины или сколы, нужно ли менять датчик освещенности?
Лобовые стекла с небольшими трещинами или сколами обычно можно отремонтировать, если они достаточно малы, что помогает избежать замены датчика освещенности.
Если на вашем ветровом стекле есть трещина размером больше долларовой купюры, то его действительно следует заменить вместе с любыми технологическими системами, прикрепленными к ветровому стеклу.
Светосенсорные системы доступны для покупки на рынке, но повторная установка OEM — лучший способ гарантировать их правильное функционирование.
При неправильной установке датчик освещения может включать свет, когда он не нужен, тем самым разряжая аккумулятор, или не включаться, когда это необходимо. Отказ датчика приводит к тому, что фары включаются средь бела дня, когда в них нет необходимости, или датчик внешней освещенности мог изнашиваться.
 Чтобы возобновить воспроизведение, нажмите еще раз.
Чтобы возобновить воспроизведение, нажмите еще раз.

 Если вам будет предложено ввести пароль администратора или подтверждение, введите пароль или подскакийте его.
Если вам будет предложено ввести пароль администратора или подтверждение, введите пароль или подскакийте его.